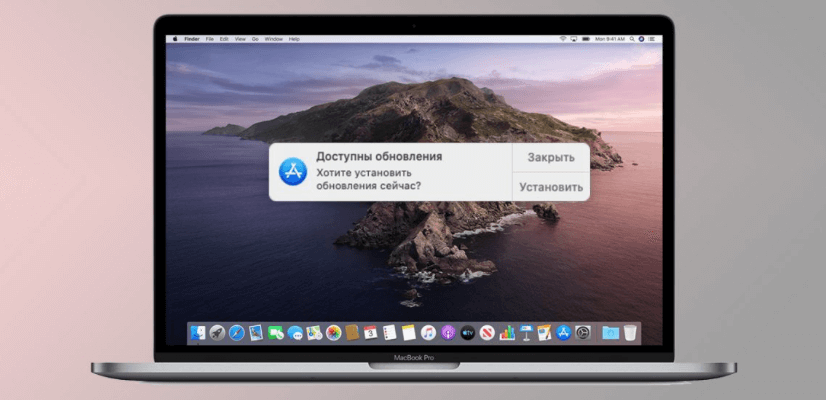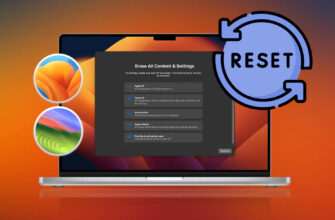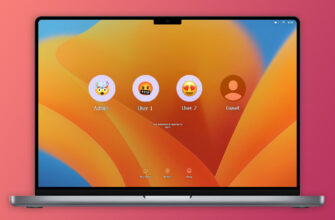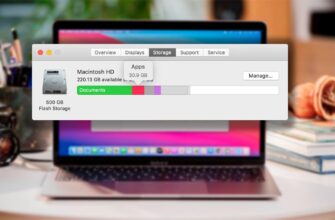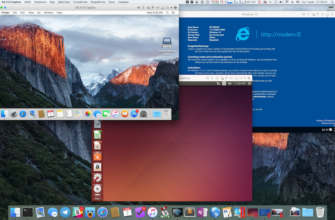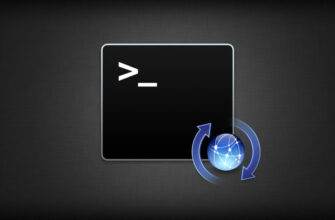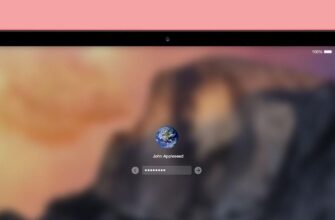MacOS, как и любая другая операционная система, постоянно пытается самостоятельно установить обновления. Запускаются они обычно ночью, если устройство включено и заряжается от сети. Если что-то помешало автообновлению ОС, то ежедневно компьютер будет уведомлять вас об этом и просить выбрать новое время запуска загрузки.
Не все новые обновления операционных систем устраивают пользователей техники Apple. Например, в MacOS Catalina, которую выпустили в 2019 году, не работала часть приложений. Владельцы устройств Mac неоднократно пожалели о переходе на эту версию.
Но что делать, если на компьютере включено автообновление ОС? Ведь компьютер постоянно будет показывать уведомления о наличии новых обновлений, и предлагать выбрать время их запуска. Чтобы такого не было, необходимо:
- Отключить автообновление.
- Поменять настройки, чтобы устройство не реагировала на наличие новых версий ОС.
- Убрать значок наличия обновления на иконке настроек.
Начнем с разбора первого пункта.
Отключение автообновления
Важно! Помните, что отключая обновления вы лишаетесь регулярных патчей и улучшений стабильности и производительности. Система может стать уязвимой к вирусам и другим угрозам безопасности. С другой стороны, апдейты всегда можно включить обратно.
Чтобы устройство самостоятельно не запускало установку нового обновления, нужно:
- Перейти в раздел настроек.
- Выбрать пункт «App Store».
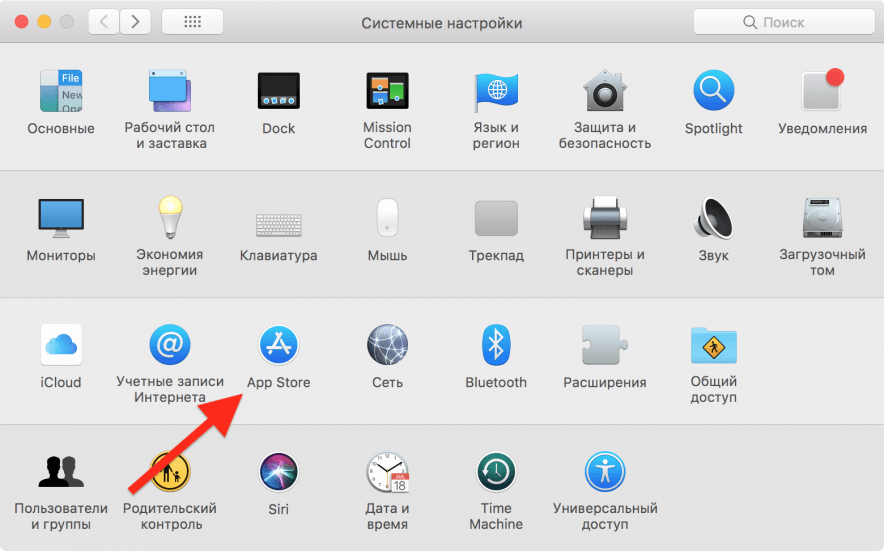
Нажмите на замок в нижнем левом углу и введите пароль учетной записи. Так вы сможете менять системные настройки.
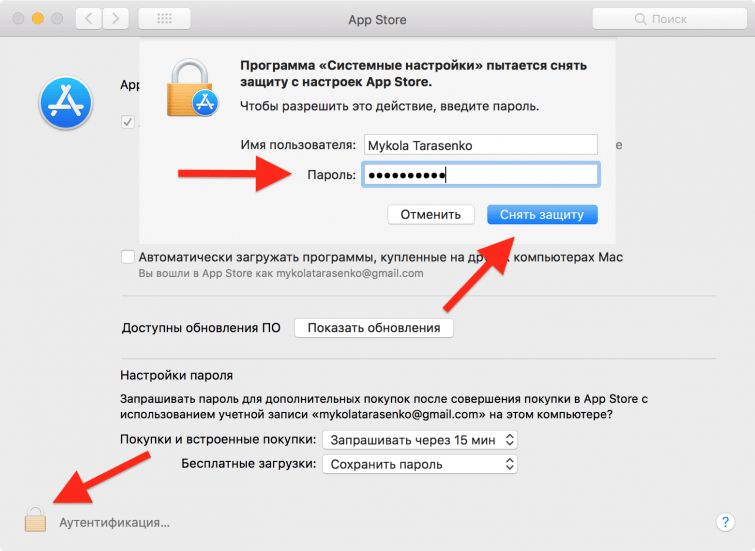
Уберите отметку напротив опции «Автоматически проверять наличие обновлений». Закройте окно меню настроек.
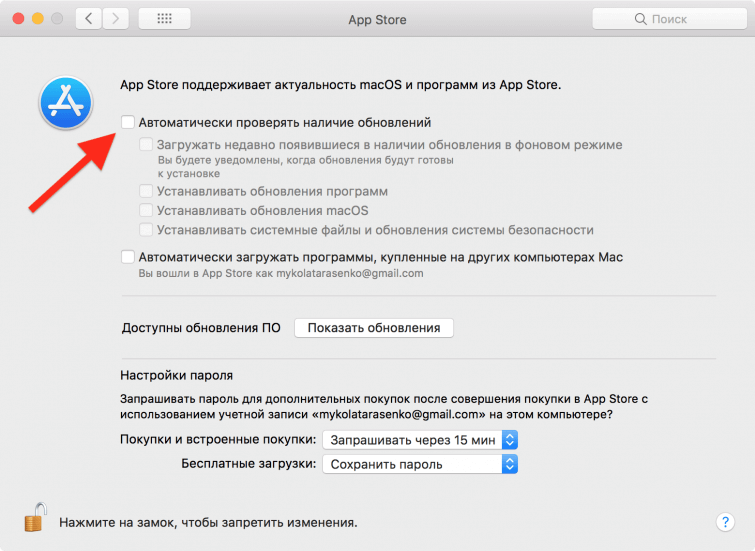
Игнорирование новых версий ОС
Теперь нужно настроить систему так, чтобы она игнорировала новые обновления. Для этого понадобится приложение «Терминал». В командной строке необходимо ввести команду «sudo softwareupdate «macOS Catalina» –ignore». Команда предназначена для версии «Catalina». Вместо нее вы можете указать любую другую MacOS. Этот запрос снова нужно будет подтвердить введением пароля администратора.
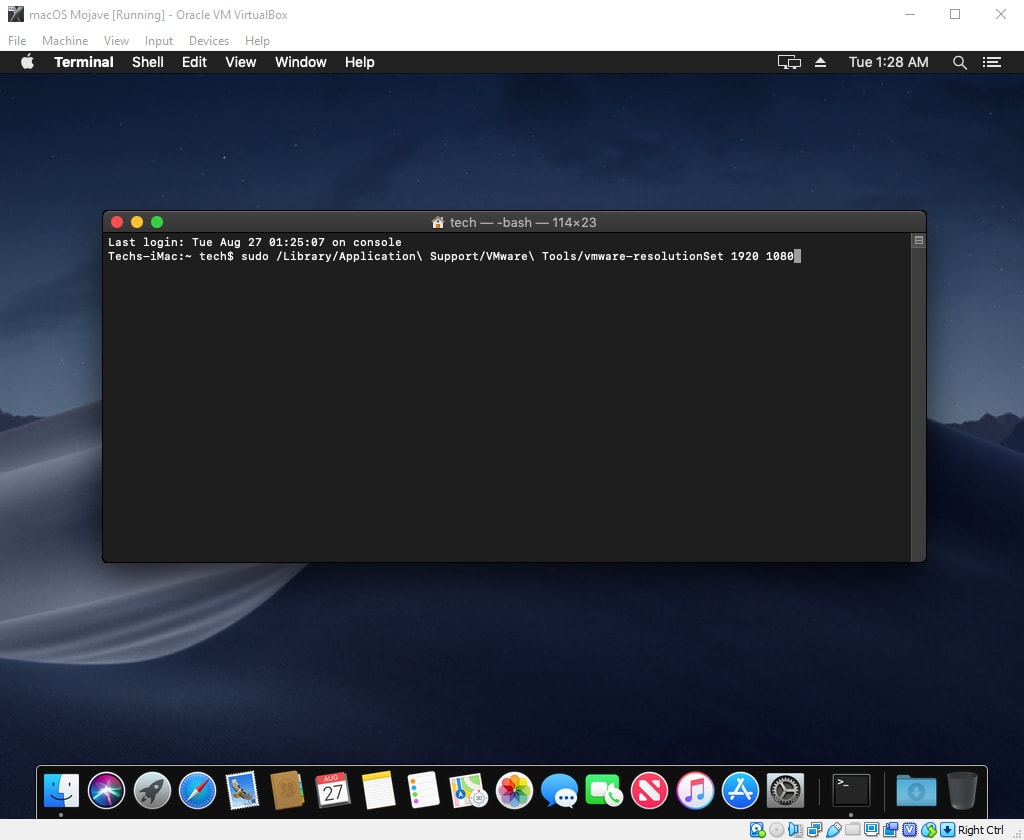
Далее следует перейти в раздел обновления программного обеспечения в настройках. Здесь можно проверить, видит ли компьютер наличие обновленных версий MacOS. Если в окне не высветилась ОС, которую вы указали в командной строке, значит всё выполнено верно.
Как убрать индикатор?
Чтобы убрать значок наличия обновления системы, нужно обнулить счетчик уведомлений Dock и перезагрузить его. Это будем делать так же в приложении «Терминал».
В командной строке вводим следующие строчки по очереди:
- «defaults write com.apple.systempreferences AttentionPrefBundleIDs 0».
- «killall Dock».
Нажимаем «Enter». Теперь индикатор обновления пропал.
Как отказаться от обновлений совсем?
Для полного отказа от загрузки обновлений системы, нужно:
- Перейти в менеджер файлов.
- Найти папку Библиотеки.
- Открыть вкладку Bundles.
- Найти документ под названием «OSXNotification.bundle». Переместить его на рабочий стол. Этот документ понадобится в будущем, если вы захотите включить автообновление.
- Открыть приложение «Терминал».
- В командную строку вписать: «softwareupdate –ignore macOSInstallerNotification_GM».
- Кликнуть на Enter.
- Перезагрузить компьютер.
После перезагрузки Mac не будет загружать новые версии операционной системы.
Как включить автообновление?
Не всегда отключение автообновления целесообразно. Разработчики MacOS постоянно работают над усовершенствованием системы безопасности и устраняют ее слабые места. Если вы не будете обновлять компьютер, то рискуете стать жертвой хакеров.
Вернуть автообновление Mac можно по следующему алгоритму:
- Запустить менеджер файлов Finder
- Поместить в папку «Bundles» файл, который сохранили при отключении автообновления.
- Открыть командную строку и вписать в нее «softwareupdate –reset-ignored».
- Нажать «Enter»
- Перезагрузить систему.
Теперь на компьютер снова будут приходить обновления MacOS.