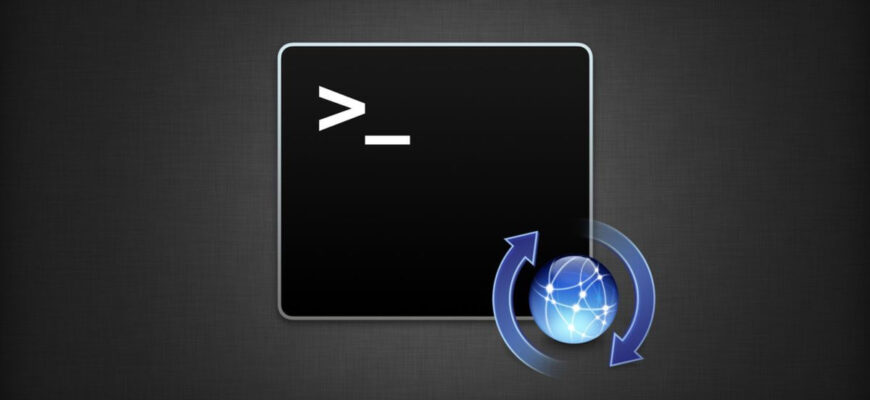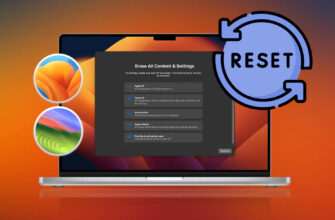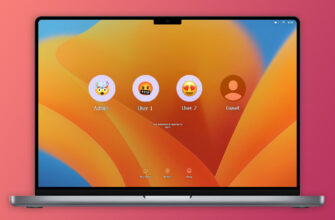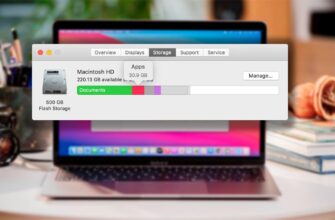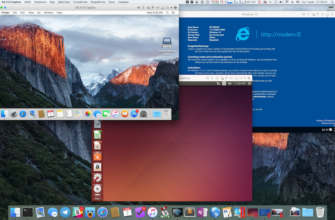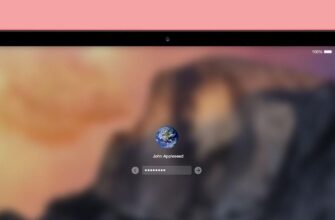Терминал- это инструмент на компьютерах Mac для выполнения команд, заданных пользователем системе. С помощью него можно оптимизировать свою работу на компьютере. Этим инструментом пользуются не все владельцы Макбуков, потому что не знают основ работы с ним. Но научится правильно использовать этот инструмент все-таки стоит, так вы сможете полностью контролировать своё устройство. Перед использованием Терминала его необходимо запустить. Как это сделать, и какие команды можно в нём использовать , расскажем ниже.
Через Spotlight.
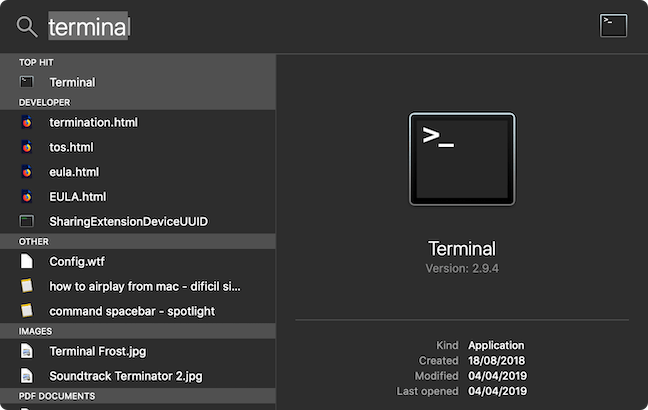
Самый легкий способ открыть программу- воспользоваться поиском в Spotlight. Чтобы это сделать выполните следующие шаги:
- Найдите иконку поиска Spotlight на панели меню. Если ее нет, но запустить поиск с помощью горячих клавиш Command+Space.
- Вбейте в поисковой строке слово «Терминал».
- В верхней строчке перечня с результатами поиска высветится нужное приложение. Кликните на него два раза, чтобы запустить.
Через Finder
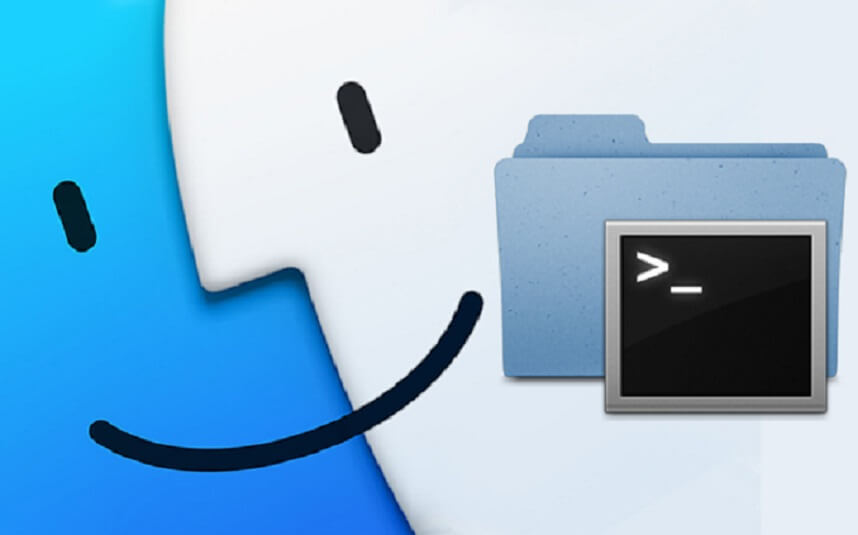
Вам нужно уточнить, используется ли для панели меню Finder. После этого необходимо сделать следующее:
- На панели найти «Переход» и открыть его.
- Перейти в «Утилиты».
- В открывшейся папке два раза тапнуть по приложению «Терминал».
Через «Программы»
Если на устройстве запущен Finder, то терминал можно запустить через папку с приложениями. Это делается следующим образом:
- В Finder найти пункт «Программы» в левой части экрана и открыть его
- Кликнуть по стрелке возле слова «Утилиты», чтобы увидеть файлы в папке.
- Тапнуть два раза по нужной программе.
Если же папка с программами уже сохранена в Доке, то терминал можно запустить сразу из него. Для этого:
- В доке перейдите «Программы».
- Откройте пункт «Утилиты».
- Запустите Терминал.
В Launchpad
Через launchpad запустить инструмент «Терминал» можно несколькими способами. В нем нужно найти вкладку «Другие», в ней и находится Терминал. Чтобы его запустить:
- Запустить Launchpad в Док или сочетанием «Fn+F4».
- Перейти в «Другие».
- Найти в ней нужное приложение и запустить его.
Если папка «Другие» удалена после смены организации launchpad, воспользуйтесь следующим способом:
- Запустите Launchpad.
- В поисковой строке в верхней части экрана вбейте «Терминал».
- Высветится название и значок приложения. Нажмите на него два раза, чтобы запустить.
С помощью Siri
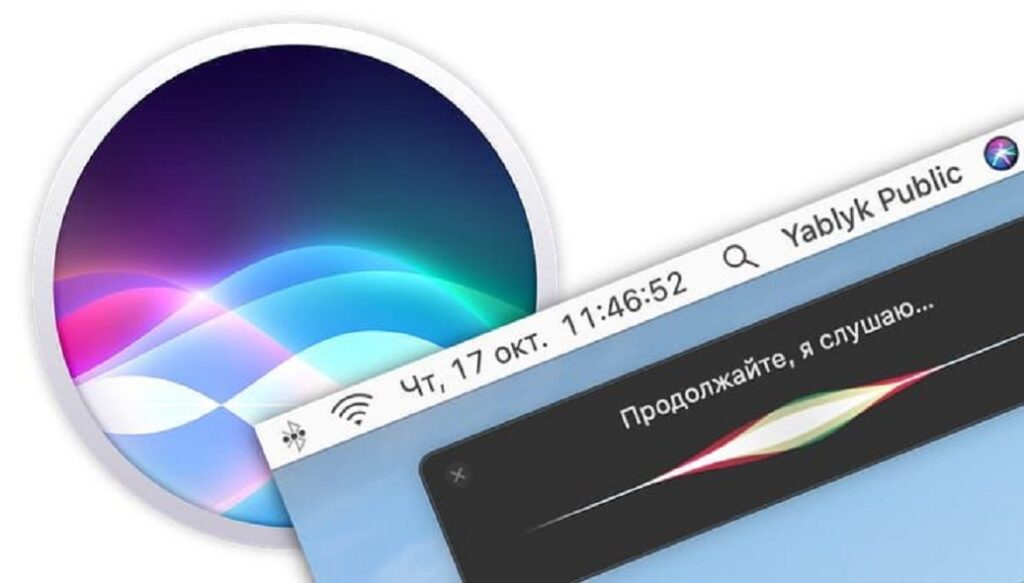
Этот способ считается самым быстрым и легким. Вам достаточно нажать на иконку Siri на панели меню и сказать «Запусти Терминал».
Быстрый доступ
Если вы постоянно пользуетесь Терминалом, предлагаем добавить значок инструмента сразу в Док. После запуска инструмента любым способом, он будет отображаться в перечне недавно запущенных приложений. Вам необходимо сделать следующее:
- Зажать «Control» на клавиатуре. Одновременно с этим кликнуть на значок Терминала в доке или тапнуть на него правой кнопкой мышки.
- В появившемся окне выбрать пункт «Параметры».
- Кликните на «Оставить в Dock».
Для чего нужен терминал?
Через этот инструмент вы можете открыть системные файлы с помощью специальных команд. Кроме примитивных настроек устройства в нем можно выполнять и такие действия, для которых потребовалось бы дополнительное программное обеспечение.
После запуска Терминала высвечивается строка, в которой пользователь вводит нужную команду. В начале стандартной командной строки всегда указывается название устройства, после вводится название каталога, а затем- имя пользователя. В конце стоит знак «$». Он считается приглашением для ввода команды.
К стандартным командам относятся:
- Cd- Переход в другой каталог.
- Sudo-определение себя как суперпользователя для получения дополнительных возможностей безопасности. При вводе этой команды стоит быть осторожным, так как малейшая ошибка может привести к нарушениям работы системы.
- Is- перечисление компонентов какого-либо каталога.
В работе с этим инструментом есть нюансы:
- Все команды задаются посредством ввода текста;
- процесс начнется, когда вы нажмете «Return»;
- в команде важен каждый знак, даже лишний пробел может поменять ее смысл;
- чтобы прервать процесс, нужно нажать Ctrl+C;
- можно не уточнять путь до объекта, а просто перетянуть его в конец строки.
Полезные команды
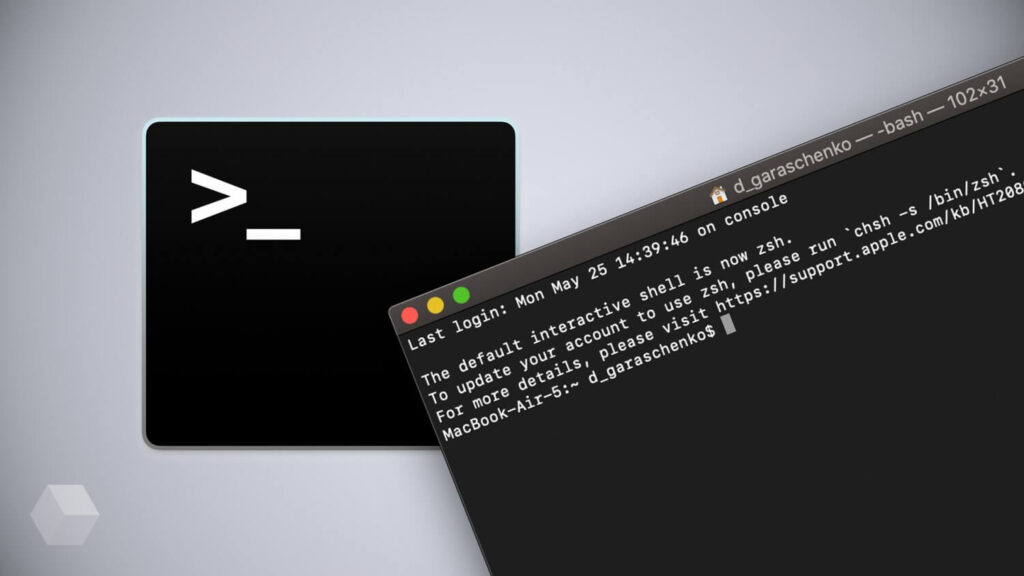
Для пользователей Макбук будут полезны такие команды, как:
- «chflags hidden ~/Desktop/Секретная папка» — Для скрытия файлов.
- «mkfile 1g test.abc»- создание файла нужного размера. Для обозначения размера используйте буквы g, m, k, b(гигабайты, мегабайты, килобайты и байты).
- «purge»- освобождение оперативной памяти устройства. После ввода этой команды потребуется пароль администратора.
- «uptime»- узнать время работы устройства после последнего включения.
- «sudo shutdown -h now»- выключение.
- «sudo shutdown -r now»- перезагрузка.
Если вам необходимо изучить весь перечень команд, которые доступны на вашем Mac, зажмите «Escape», находясь в Терминале.
На экране высветится фраза «Display all 1436 possibilities? (y or n)». Чтобы продолжить, нажмите на клавишу «Y».