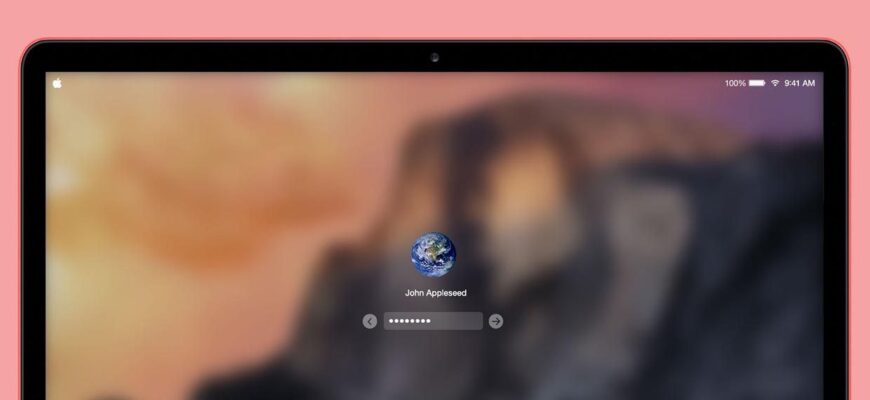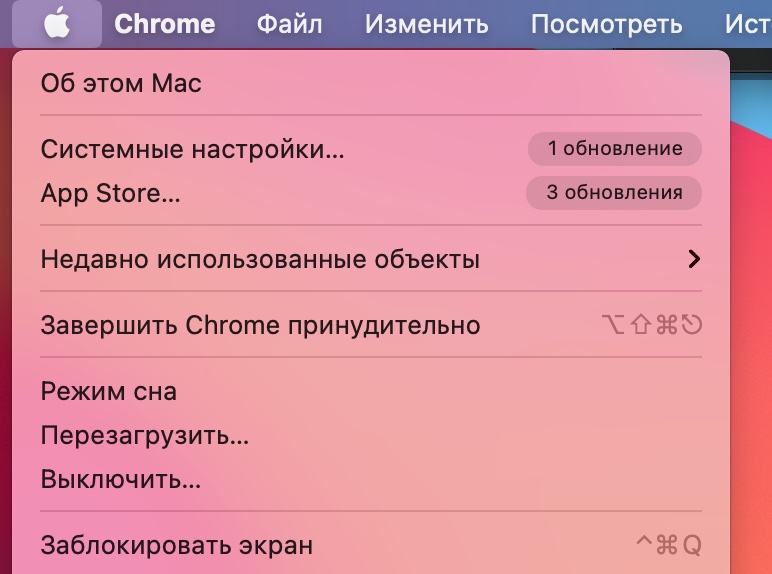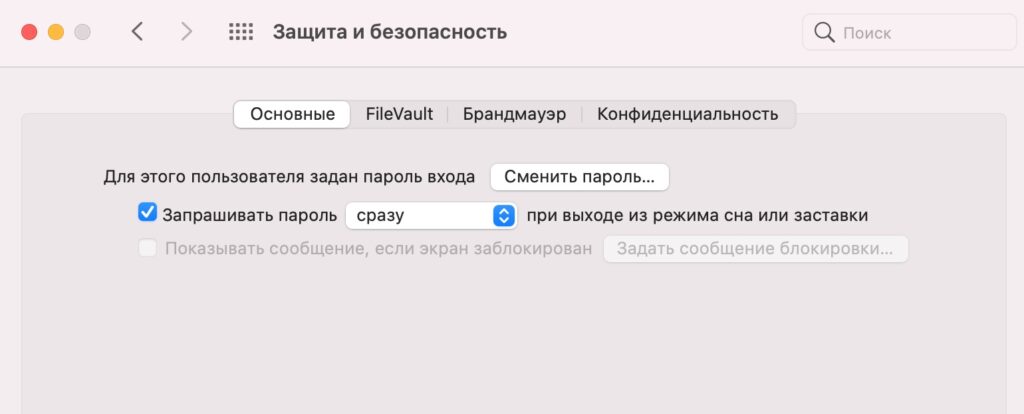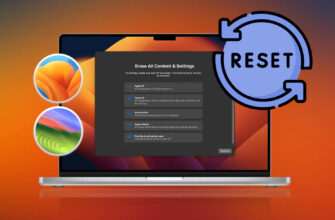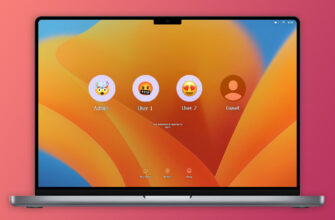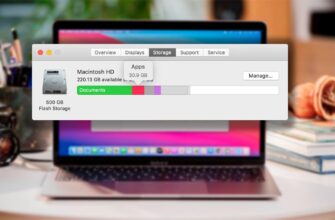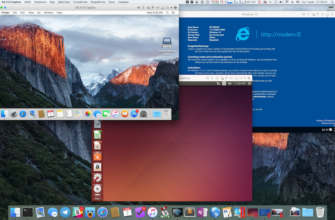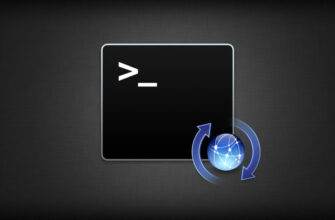Если вы оставляете свой MacBook разблокированным в людном месте, воспользоваться устройством могут посторонние люди. Чтобы узнать ваши личные данные, им хватит пары минут. Поэтому не забывайте блокировать Mac, чтобы не стать жертвой злоумышленников. Если постоянно выключая или переводя устройство в режим сна, вы можете навредить его дальнейшей работе. Мы нашли решение, как быстро и безопасно заблокировать Mac, и готовы поделиться им с вами.
Через меню
Этот способ не требует предварительного изменения настроек устройства или вызова командной строки. Функцию быстрой блокировки макбука можно найти в системном меню Apple. Вам необходимо:
- Нажать на значок Apple, чтобы открыть главное меню.
- В нижней части меню найти пункт «Заблокировать экран» и нажать на него.
После этого экран устройства погаснет и будет заблокирован.
Горячие клавиши
С помощью горячих клавиш вы можете выключить экран. Чтобы его заблокировать, нужно провести предварительные настройки. Для этого:
- Перейти в раздел «Системные настройки»
- Открыть пункт «Защита и безопасность»
- Выбрать раздел «Основные»
- Отметить строку «Запрашивать пароль».
- В появившемся окне установить нужный интервал. Чтобы пароль запрашивался после выключения экрана, выберите «Сразу».
После этого вы сможете блокировать экран следующими сочетаниями:
- «Ctrl+Shift+Eject»;
- «Ctrl+Shift+Power».
Дисплей будет выключен, но не отправлен в сон. Фоновые процессы продолжат работу. Чтобы активировать спящий режим, воспользуйтесь следующими сочетаниями:
- «Command+Option+Eject»;
- «Command+Option+Power».
Touch Bar
Touch Bar — панель, которой оснащены последние версии MacBook. Она позволяет оптимизировать работу на устройстве. Вы можете настроить ее под свои задачи, чтобы запускать процессы, просто коснувшись панели.
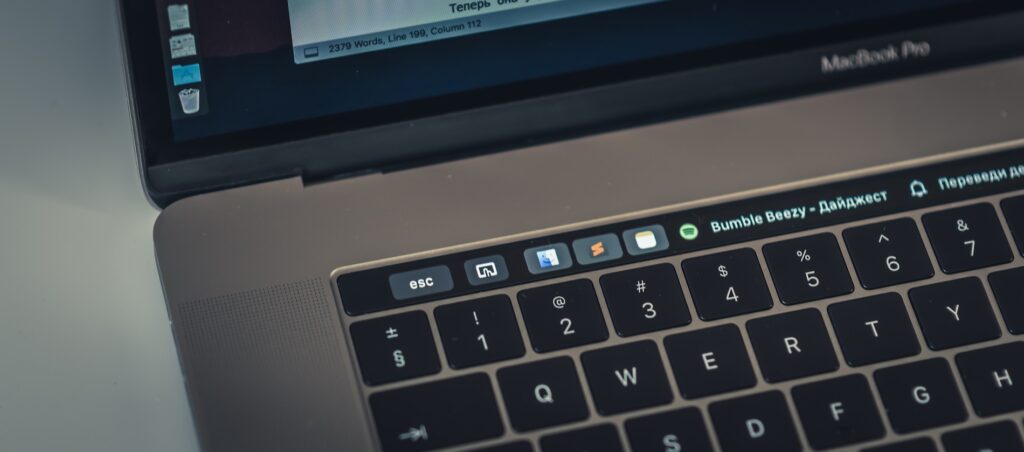
Заблокировать макбук с Touch Bar горячими клавишами не получится. Вы можете добавить значок на панель, чтобы быстро выключать экран. Это делается следующим образом:
- Открываем «Системные настройки».
- Переходим в пункт «Клавиатура».
- Нажимаем на «Настроить полосу Control Strip».
- Перетаскиваем кнопку «Блокировка экрана» на Touch Bar.
- Кликаем на кнопку «Блокировка экрана».
После этого необходимо выбрать свою учетную запись и ввести пароль. На устройствах с встроенным Touch ID можно использовать отпечаток пальца вместо пароля.
Параметры экрана
Для быстрого запуска процессов пользователь Mac может присвоить определенные действия каждому углу экрана. Например, компьютер можно будет отправить в спящий режим, наведя курсор на выбранное место. Чтобы это сделать выполните следующие пункты:
- Зайдите в «Системные настройки».
- Кликните на «Рабочий стол и заставка».
- Нажмите на вкладку «Активные углы».
- Выберите нужный угол.
- В высветившемся диалоговом окне выбрать пункт «Перевести монитор в режим сна».
- Подтвердить действие, нажав на «Ок».
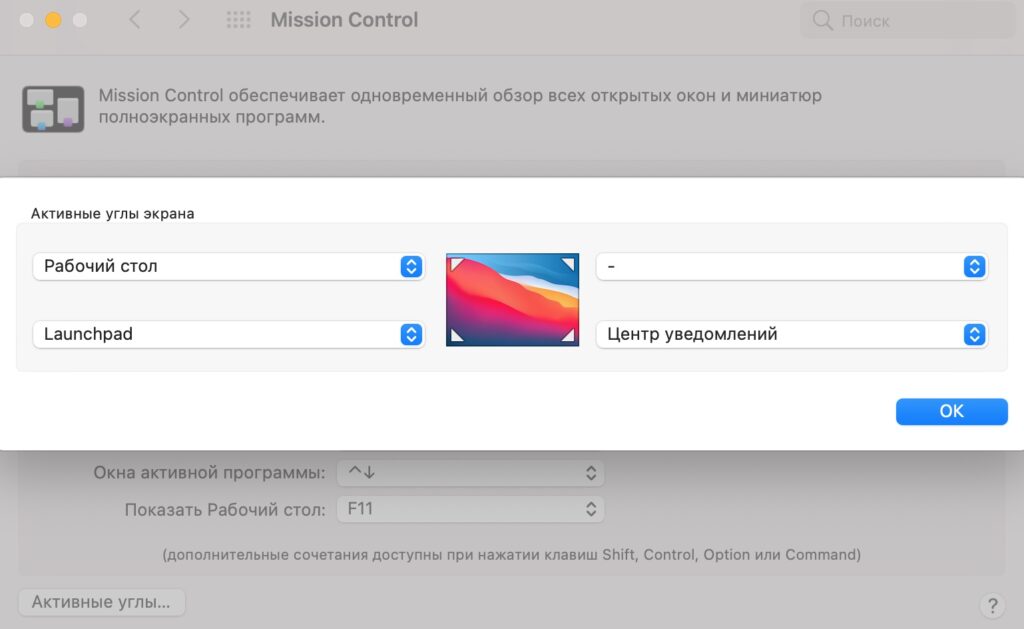
Теперь, когда вы остановите мышку в выбранном месте экрана, устройство автоматически перейдет в сон.
Через терминал
Чтобы выключить экран компьютера, откройте «Терминал». Вбейте команду без кавычек:
«echo -e \#\!/bin/sh\ «\n»/System/Library/CoreServices/Menu\\ Extras/User.menu/Contents/Resources/CGSession\ -suspend > ~/lock.command && chmod 755 ~/lock.command»
Создастся скрипт под названием «lock.command». Если его запустить, то устройство заблокируется.
Чтобы запустить скрипт не открывая терминал, а через Finder, воспользуйтесь расширением .command.
Переключение пользователя
Еще один способ выключения экрана – переход к окну выбора пользователя. Чтобы им воспользоваться, необходимо:
- Открыть меню Apple.
- Перейти в раздел «Системные настройки».
- Нажать на пункт «Пользователи и группы».
- Внизу появившегося меню найти значок замка и нажать.
- Ввести имя пользователя. Для изменения настроек потребуется пароль администратора.
- Нажать на «Снять защиту».
- В левой части экрана кликнуть на «Параметры входа».
- Отметить галочкой строку «Показывать строку быстрого переключения пользователей…».
- Перейти на главный экран устройства.
Возле часов в верхней строке экрана появится новый пункт меню с именем названием учетной записи, с которой вы вошли в систему. Чтобы заблокировать устройство, кликните на имя, а после на пункт «Окно входа».
Screensaver
Если активирован запрос пароля после выключения экрана, можно перенести иконку запуска нужной программы в Dock:
- Перейдите в Finder.
- Воспользуйтесь сочетанием «⇧+⌘+G».
- Появится окно для перехода в каталог, в него вставьте строку: «/System/Library/Frameworks/ScreenSaver.framework/Versions/A/Resources/».
- Тапните на «Перейти».
После этого вы можете переместить программу ScreenSaverEngine.app в Dock. Теперь в нем будет значок запуска заставки. Если на нее нажать, экран исчезнет.
Через несколько минут бездействия
Вы можете настроить устройство так, чтобы его экран блокировался после нескольких минут бездействия. Для этого используется дисплей сна. Например, для выключения экрана компьютера через 5 минут и дальнейшей блокировки через полчаса, следует:
- Зайти в «Системные настройки»
- Перейти в раздел «Экономия энергии»
- Установите период ожидания на 5 минут.
- Вернуться в «Системные настройки»
- Перейти в пункт «Рабочий стол»
- Выберите любую заставку и установите время запуска через 30 минут.
- Снова вернуться в «Системные настройки»
- Открыть вкладку «Безопасность»
- Проверьте, что выбран пункт «Требуется пароль, чтобы вывести этот компьютер из режима сна…».
В итоге экран вашего макбука погаснет через 5 минут, после того, как вы перестанете совершать на нем какие-либо действия. Заблокируется он ровно через полчаса.
Удаленная блокировка
Чтобы управлять устройством удаленно, когда оно заблокировано, воспользуйтесь связкой ключей. Настраивается она следующим образом:
- Открываем приложение Keychain Access.
- Открыть настройки.
- Флажком отметить пункт «Show Status In Bar».
- В строке меню высветится иконка блокировки.
- Для того, чтобы заблокировать дисплей, нажмите на «LockScreen».
После этого экран заблокируется, а для повторного начала работы потребуется ввести пароль. При этом вы сможете удаленно управлять макбуком.