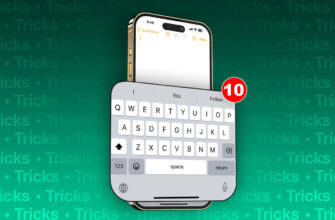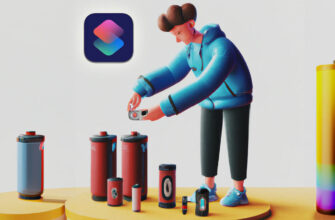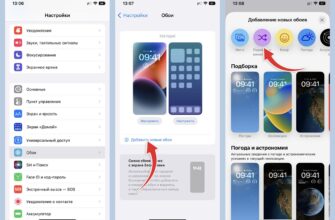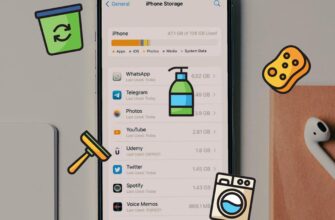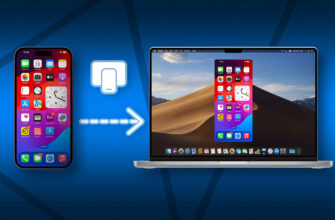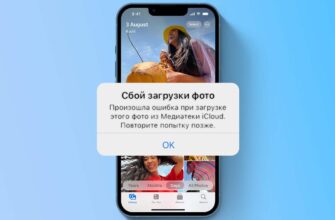Когда вы приобретаете новый iPhone или iPad, первым шагом обычно является перенос всех ваших данных с предыдущего устройства. Существует несколько способов сделать это, начиная от простого автоматического режима и заканчивая более сложным вариантом, который включает перенос всех удаленных из App Store приложений.
1. Как подготовиться к переносу данных
Перед началом переноса данных с вашего старого iPhone следует сохранить все важные информационные данные.
▶ Создайте резервную копию данных в iCloud.
Для этого зайдите в Настройки, затем выберите свою учетную запись Apple ID. В разделе iCloud найдите опцию «Резервное копирование в iCloud» и выберите «Создать резервную копию сейчас»
▶ Сделайте локальную резервную копию на компьютере.
Если у вас нестабильное интернет-соединение и процесс резервного копирования в iCloud займет слишком много времени, вы можете создать локальную копию на вашем компьютере. Для пользователей macOS Catalina и новее — в Finder, для более старых версий macOS или на компьютерах с Windows — в iTunes, необходимо найти ваше устройство и выбрать опцию «Создать резервную копию всех данных с iPhone на этом Mac».
▶ Сохраните удаленные приложения из App Store, чтобы в дальнейшем перенести их на новый iPhone.
Не забудьте сохранить приложения, которые были удалены из App Store, чтобы после перенести их на ваш новый iPhone.
2. Как перенести данные напрямую
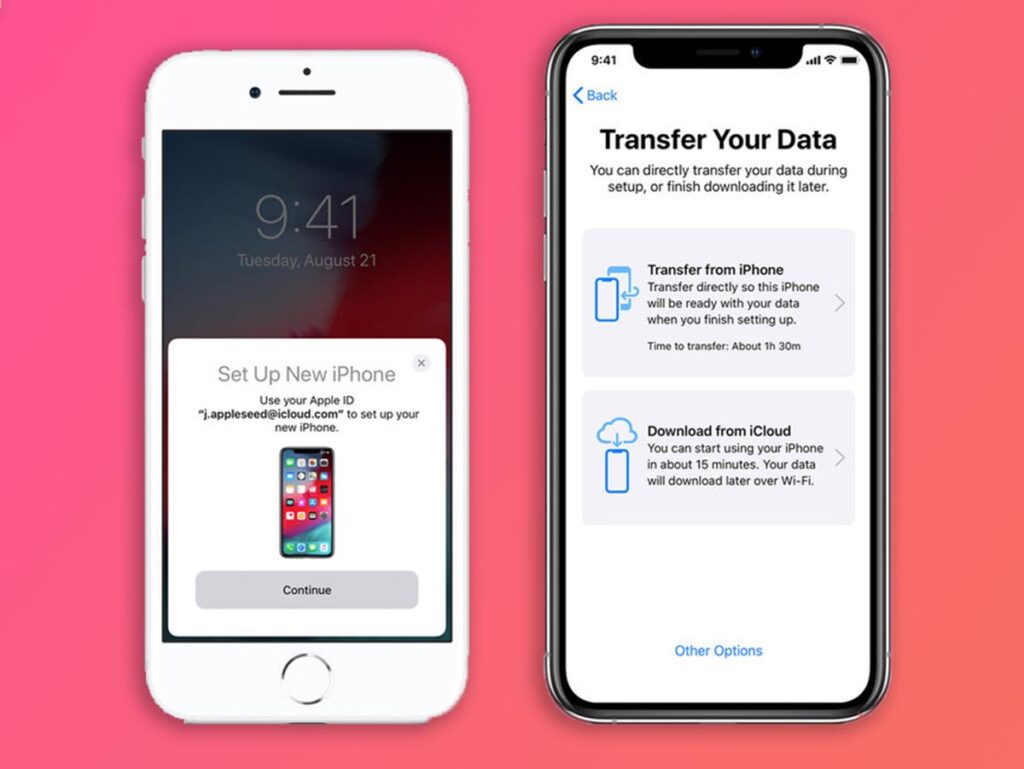
Для переноса данных между старым и новым iPhone можно использовать следующие методы. В iOS 12 была добавлена возможность подключения смартфонов друг к другу с помощью кабеля для быстрого переноса данных. Для этого вам понадобится кабель с Lightning-коннектором и USB-Lightning переходник для подключения ко второму устройству. Если вы переносите данные на новый iPhone 15 или более позднюю модель, то вам не понадобится переходник.
▶ Соедините смартфоны друг с другом с помощью кабеля. Если желаете выполнить перенос данных без использования кабелей, убедитесь, что оба смартфона подключены к одной Wi-Fi сети и разблокированы.
▶ Новый iPhone должен быть сброшен до заводских настроек и находиться на начальной стадии настройки (после подключения к Wi-Fi). Старый iPhone должен быть рядом с включенными модулями Wi-Fi и Bluetooth.
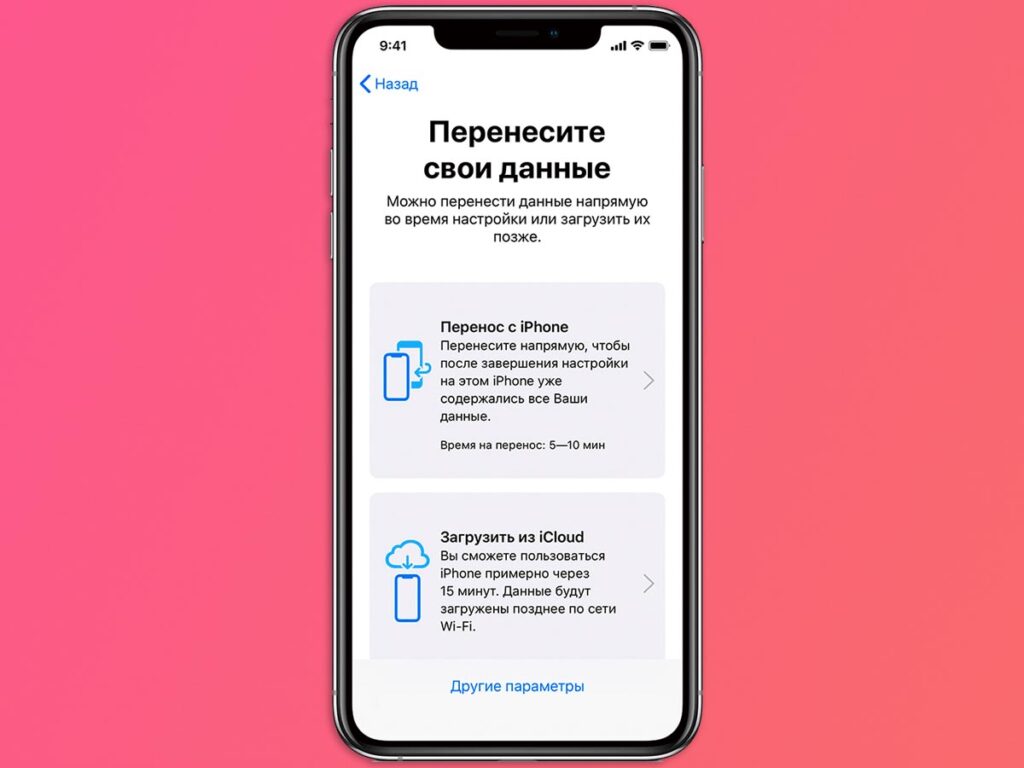
▶ Процедура переноса данных будет автоматически предложена или можно начать ее на старом смартфоне, пройдя по пути Настройки — Основные — Перенос или сброс iPhone — Приступить.
▶ В меню доступных вариантов переноса следует выбрать прямое копирование данных и дождаться завершения процесса.
Время выполнения процедуры будет зависеть от объема переносимой информации и скорости Wi-Fi подключения. Она может занять от нескольких минут до нескольких часов.
3. Как перенести данные через iCloud
▶ Разместите старый iPhone в зоне действия доступной Wi-Fi сети и подключите его к источнику питания.
▶ На старом смартфоне откройте Настройки, затем перейдите в раздел Учетная запись Apple ID и выберите iCloud.
▶ В разделе Резервная копия в iCloud убедитесь, что переключатель активирован. Если опция уже была включена ранее, вы можете нажать кнопку Создать резервную копию сейчас, чтобы обновить бекап. Дождитесь окончания процесса копирования или оставьте смартфон подключенным к зарядке на ночь, чтобы бекап создался автоматически.
▶ Активируйте новый iPhone и в стартовом меню настроек выберите восстановление данных из iCloud.
▶ Введите данные своей учетной записи Apple ID и дождитесь, пока все данные будут восстановлены.
4. Как перенести данные через iTunes
▶ Подключите старый iPhone к компьютеру с помощью кабеля.
▶ Разблокируйте смартфон и в диалоговом окне нажмите кнопку «Доверять этому компьютеру».
▶ На компьютере запустите приложение Finder или iTunes (в зависимости от операционной системы).
▶ На компьютере запустите приложение Finder или iTunes (в зависимости от операционной системы).
▶ В боковом меню выберите ваш мобильный устройство и перейдите на вкладку «Основные».
▶ Установите флажок «Зашифровать резервную копию». Без этого все конфиденциальные данные с устройства не будут скопированы.
▶ Придумайте и введите пароль для шифрования резервной копии. Обязательно запомните или запишите этот код. Без него вы не сможете восстановить данные из зашифрованной копии.
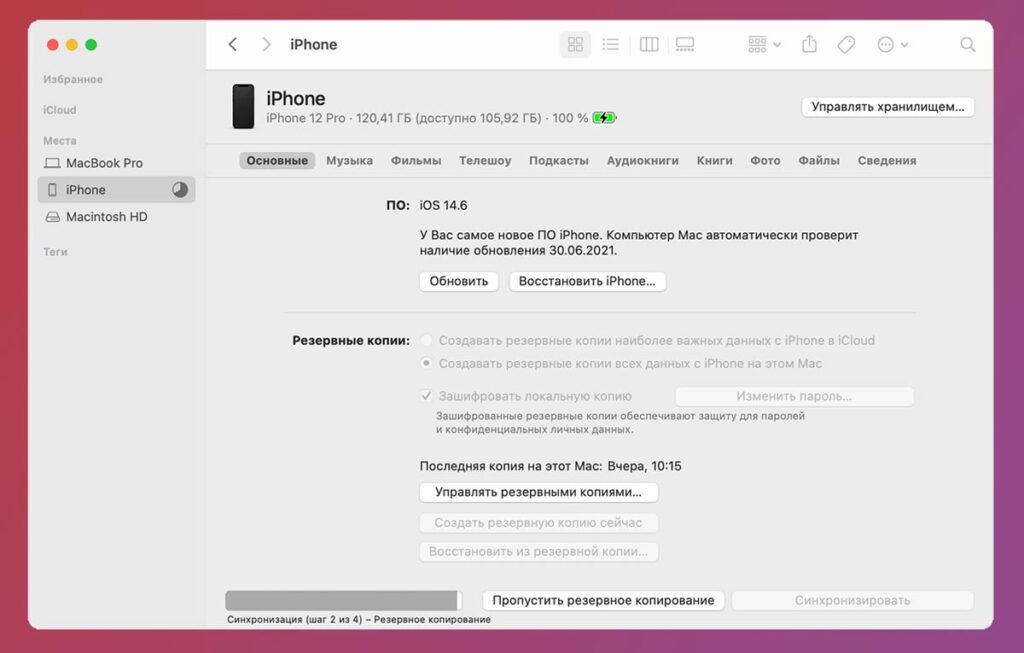
▶ Нажмите на кнопку «Создать резервную копию сейчас» и подождите, пока завершится процесс создания копии.
Это создаст полный бекап вашего устройства, включая всю информацию, которая на нём хранится. Эту резервную копию можно будет использовать для восстановления данных на старый или новый iPhone.
▶ Подсоедините новый iPhone к компьютеру и через Finder или iTunes выберите возможность восстановить данные из созданной резервной копии.
Подождите, пока процесс восстановления будет полностью завершён.
5. Как перенести данные через iMazing
Независимо от выбранной вами методики переноса данных, автоматический перенос приложений, которые были удалены из Apple App Store, не произойдет. После переноса основных данных и приложений с помощью iCloud или резервной копии на компьютере, удаленные приложения придется сохранять и переносить отдельно.
Для переноса удаленных приложений выполните следующие шаги:
▶ Загрузите и установите на свой компьютер программу iMazing.
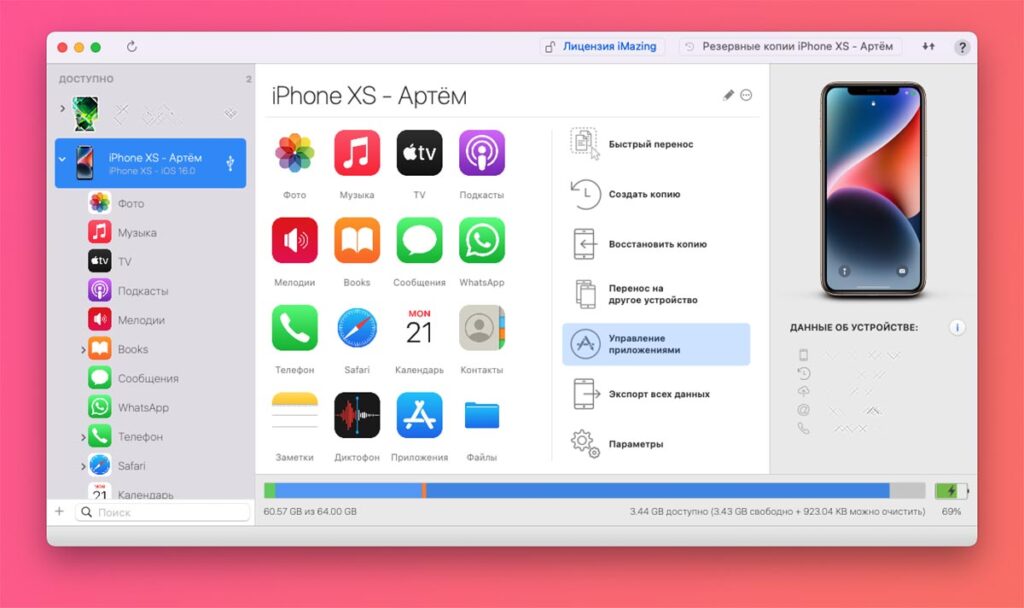
▶ Подсоедините старый iPhone к компьютеру, используя USB-кабель.
▶ Откройте программу iMazing, разблокируйте подключенный iPhone и предоставьте все запрашиваемые разрешения.
▶ В программе iMazing перейдите во вкладку «Управление приложениями» под разделом «Устройство».
▶ Найдите установленные на смартфоне приложения, которые нужно сохранить на компьютер. Это клиенты удаленных банков СБОЛ/Сбер, Альфа-Банк/Деньги пришли, Тинькофф/DocStorage и другие утилиты и игры.
▶ Используйте контекстное меню для выбора опции «Создать копию данных приложения» и определите путь для сохранения копии на вашем компьютере.
Это позволит вам создать отдельные резервные копии приложений и игр с вашего iPhone, чтобы впоследствии их можно было перенести на новое устройство.
▶ Для восстановления приложения на новый iPhone подсоедините его к компьютеру и откройте программу iMazing.
▶ Перейдите в раздел «Управление приложениями».
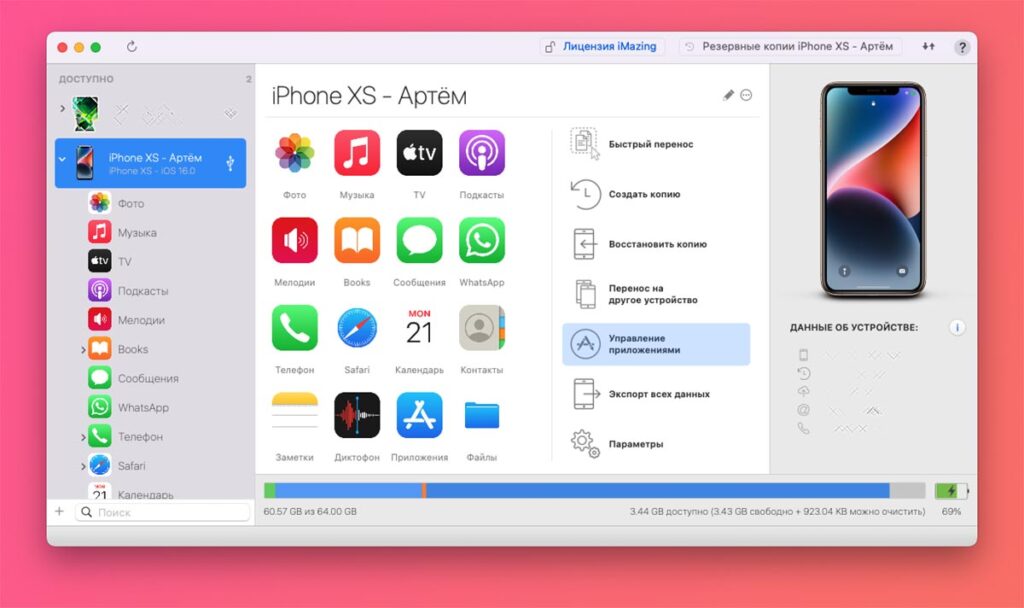
▶ В меню выберите пункт Восстановить данные приложения.
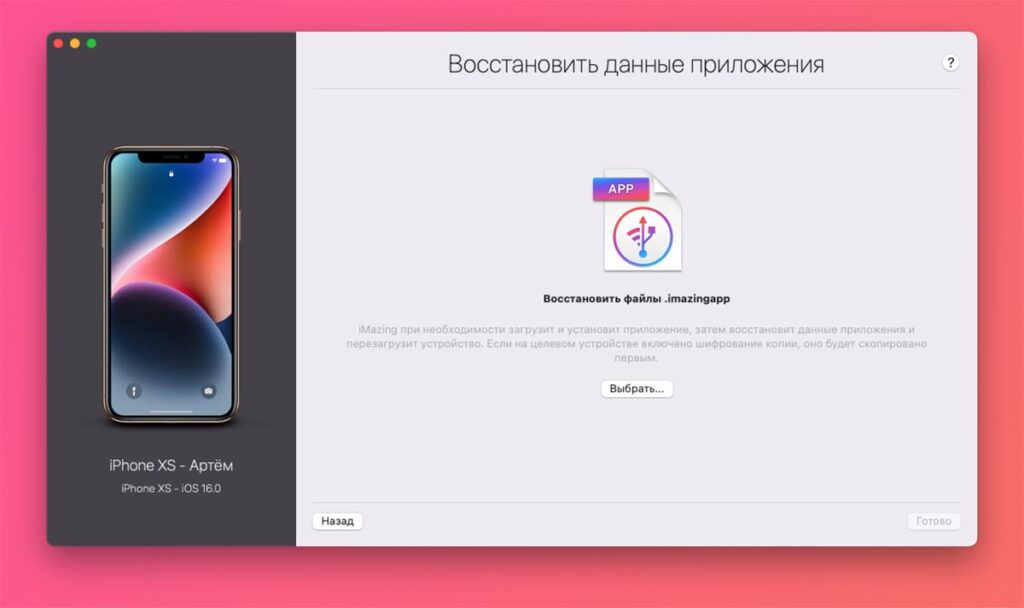
▶ Укажите место сохранения копии программы и дождитесь её переноса на новый iPhone
Процедуру следует повторить для всех сохраненных таким способом программ и игр.