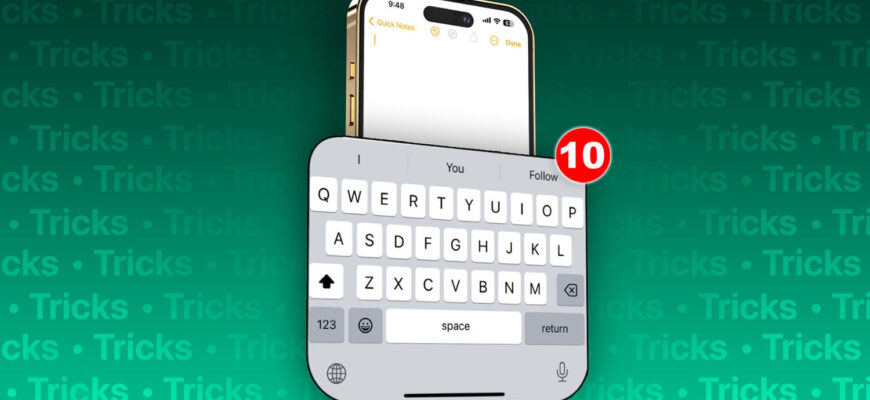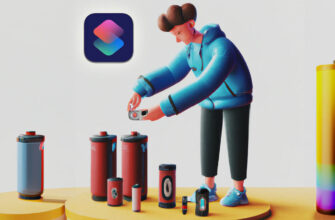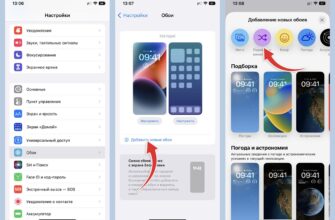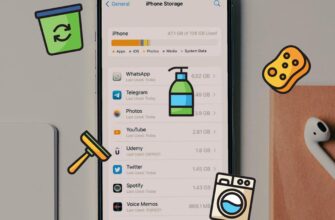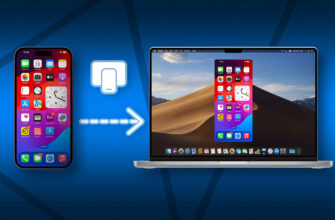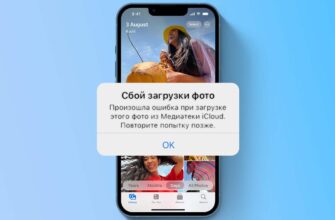В операционной системе Apple для мобильных устройств существует много неприметных, но полезных функций и трюков, с которыми не знакомы все пользователи. Использование этих хитростей может существенно упростить и ускорить взаимодействие с iPhone или iPad.
Давайте поговорим о десяти хитростях, которые можно использовать при работе с виртуальной клавиатурой в iOS.
1. Быстрое выделение текста
Чтобы оперативно выбрать слово или фрагмент текста, нет нужды точно попадать пальцем – это можно осуществить стандартным прикосновением.
Механизм следующий: двукратное касание по слову приведёт к его выделению, в то время как трехкратное прикосновение позволяет выделить абзац целиком.
2. Ввод текста свайпом
Функция, которая была внедрена в iOS 13 и доступна лишь для англоязычной клавиатуры, начала поддерживаться и на русском языковом наборе с выпуском обновления iOS 16.4.
Инструкция пользователя: чтобы ею воспользоваться, зайдите в раздел «Настройки» — «Основные» — «Клавиатура» и включите функцию «Слайд-ввод».
3. Перемещение курсора жестом
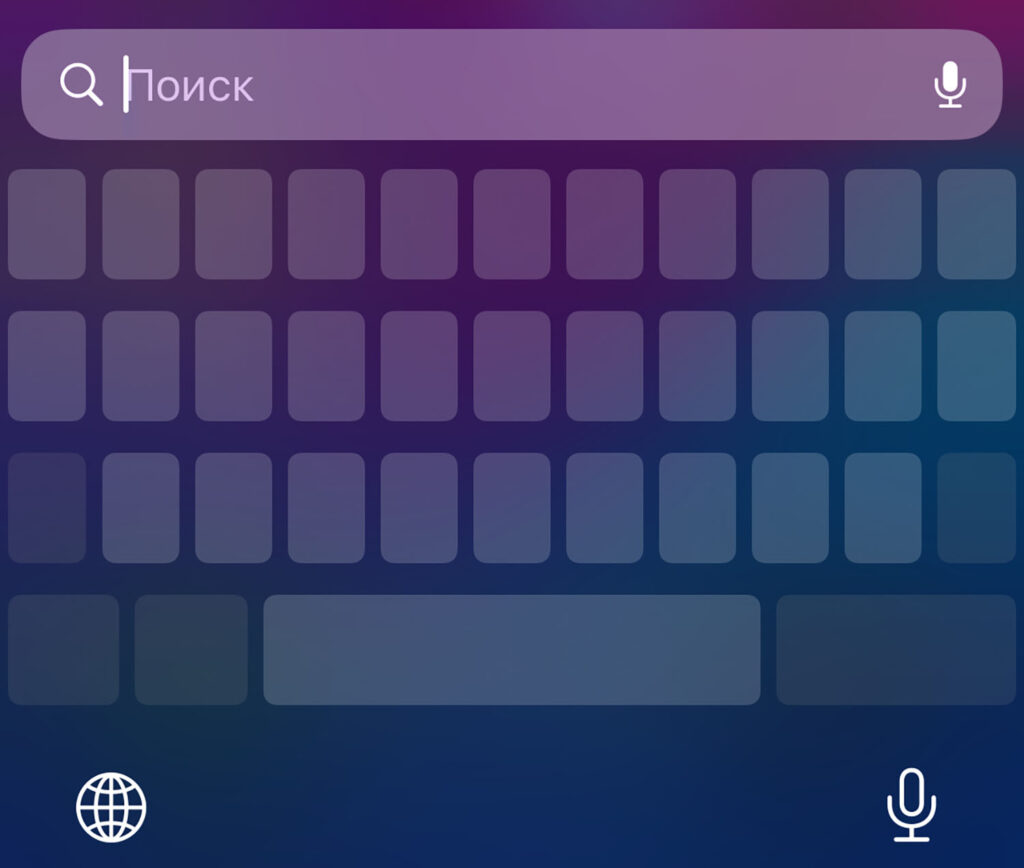
Когда требуется перенести курсор в другое место текста, можно просто коснуться экрана в нужном месте. Однако для более точного позиционирования курсора целесообразно воспользоваться виртуальной функцией трекпада.
Способ выполнения: удерживайте пальцем кнопку Пробел на клавиатуре и двигайте пальцем в выбранном направлении – курсор на экране последует за движением пальца.
4. Копирование и вставка щипком
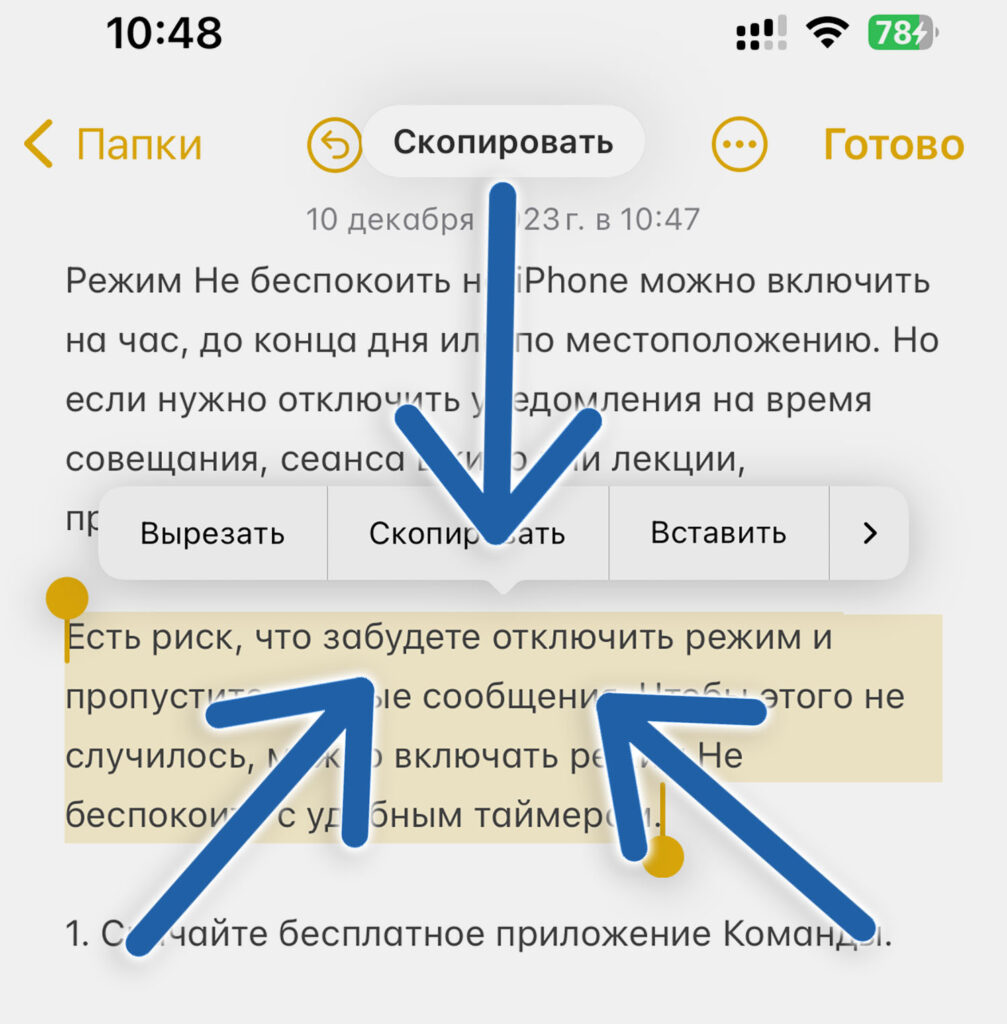
Вы можете использовать контекстное меню для копирования или вставки выделенного текста, однако существуют специальные жесты, позволяющие сделать это быстрее.
Вот как это работает: после выделения текста сведите три пальца вместе на экране вашего iPhone для копирования. Появится всплывающее уведомление, если действие выполнено успешно. Чтобы вставить текст из буфера обмена, разведите три пальца на экране в стороны.
5. Отмена и повтор действия свайпами
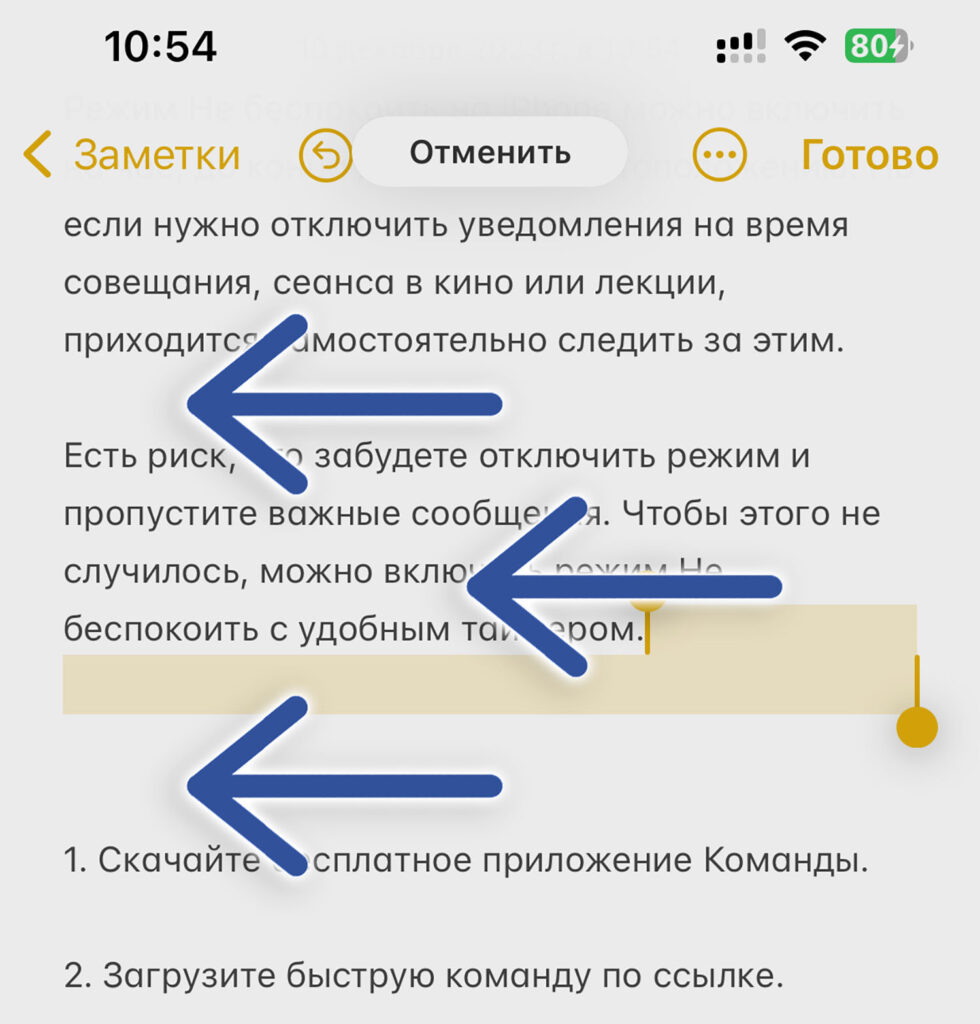
В случае ошибочного удаления или перемещения важной информации, вы можете легко отменить последнее совершенное действие с текстом.
Методика следующая: горизонтальный свайп трех пальцами влево по экрану откатит последнее действие, а аналогичное движение вправо восстановит его обратно.
6. Быстрое выделение текста
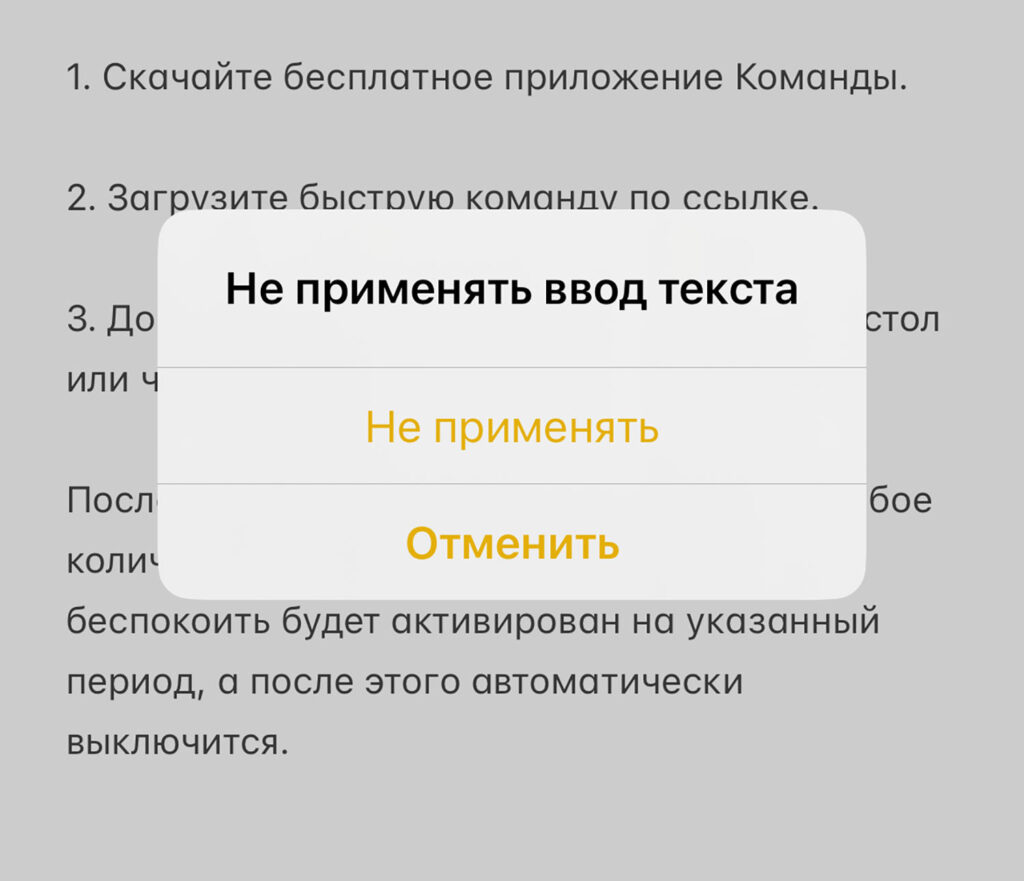
Альтернативный способ выполнить эту же операцию — воспользоваться функцией встряхивания устройства. Иногда это может быть более удобно, чем использовать жесты.
Чтобы активировать действие: встряхните ваш iPhone, пока не отобразится соответствующее всплывающее меню. Функция может быть включена или отключена в настройках: перейдите в «Настройки», выберите «Универсальный доступ», затем «Касание» и там установите тумблер «Встряхивание для отмены» в желаемое положение.
7. Специальная клавиатура для ввода одной рукой

Использование смартфона одной рукой порой усложняет доступ к дальним клавишам клавиатуры. Для решения этой проблемы был разработан специальный режим с уменьшенными кнопками.
Метод использования: удерживайте нажатой кнопку с изображением глобуса, а затем из появившихся опций выберите направление, куда следует сместить клавиатурные кнопки — влево или вправо.
8. Голосовой ввод текста
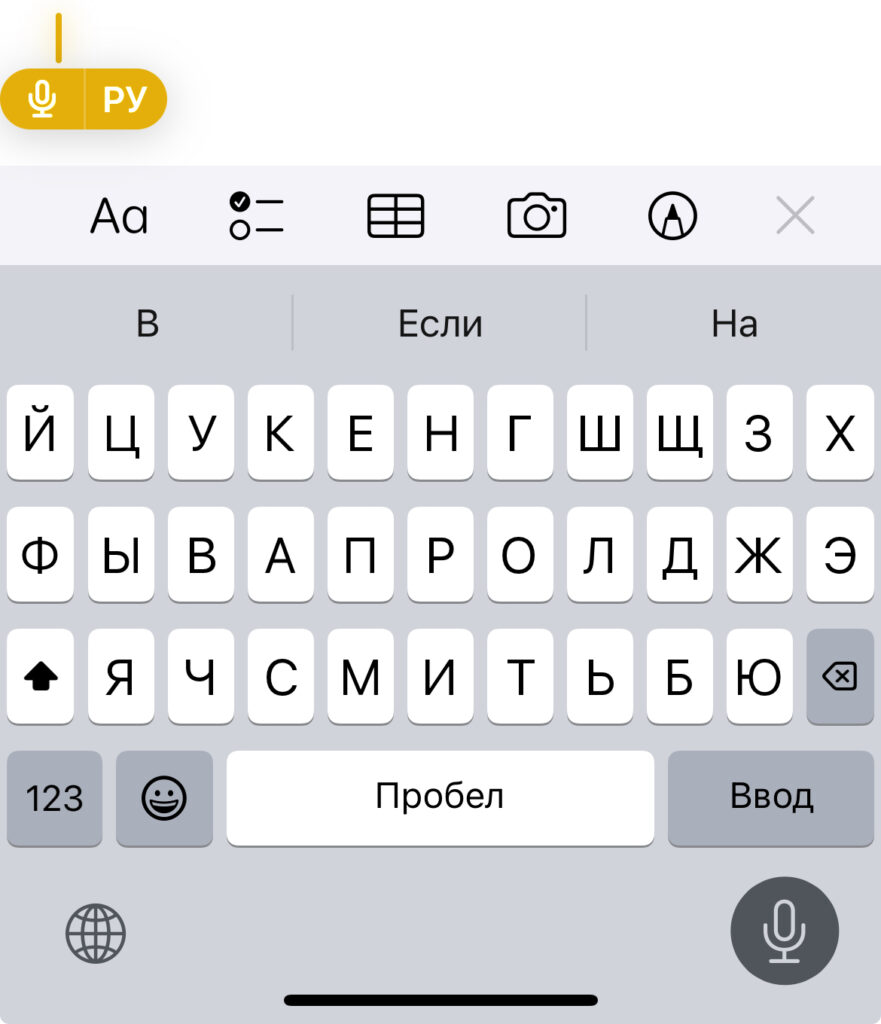
Энтузиасты голосового общения будут в восторге от функции, которая конвертирует речь в текст. Эта возможность доступна в любом приложении, где можно вызвать стандартную виртуальную клавиатуру iOS.
Процедура активации: перейдите в «Настройки» — «Основные» — «Клавиатура» — «Диктовка», затем активируйте опцию диктовки. В разделе «Языки диктовки» добавьте русский язык. После этого вы сможете воспользоваться кнопкой с изображением микрофона на клавиатуре, чтобы начать диктовку текста.
9. Удобный ввод точек
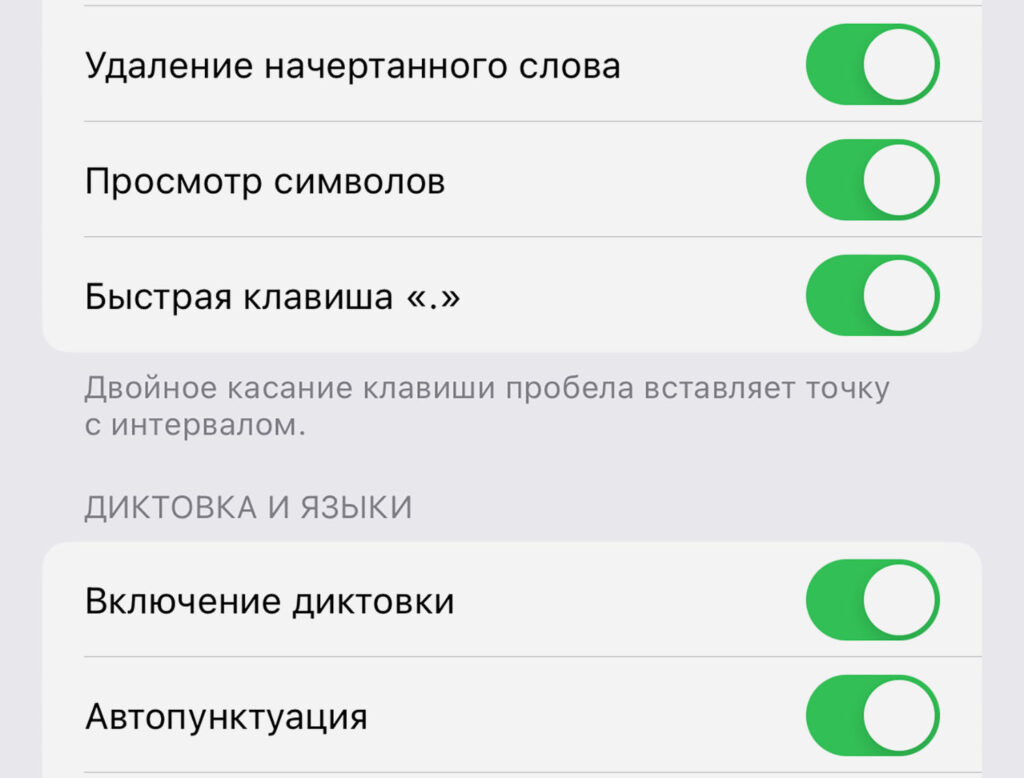
Миниатюрный и невероятно удобный метод быстрого ставления точек сэкономит вам массу времени. Нет необходимости менять раскладку клавиатуры, чтобы ввести точку — достаточно просто дважды коснуться клавиши Пробел.
Для активации этой функции следует: зайти в «Настройки» — «Основные» — «Клавиатура» — включить опцию «Точка при двойном Пробеле». После этого, двойное нажатие на Пробел будет автоматически добавлять точку в тексте.
10. Быстрый ввод цифр и символов
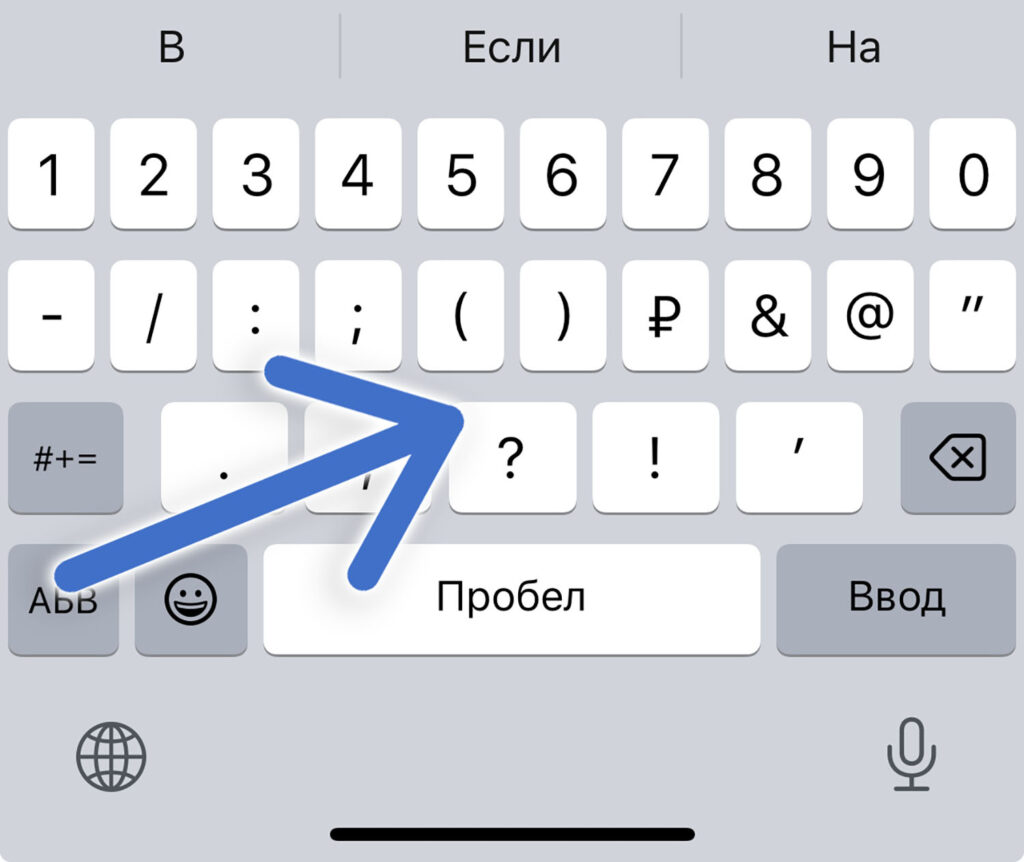
Для вставки единичной цифры или символа без необходимости возвращения к алфавитной раскладке клавиатуры доступен простой жест. Это избавит от лишних переключений при наборе текста.
Способ использования: нажмите и удерживайте кнопку «123», не отпуская, переместите палец к желаемому символу или цифре, затем отпустите. Таким образом выбранный символ вставится в текст, а клавиатура автоматически возвратится к латинским буквам.
Это ускорит процесс набора текста на iPhone, будь то написание писем или общение в социальных сетях.