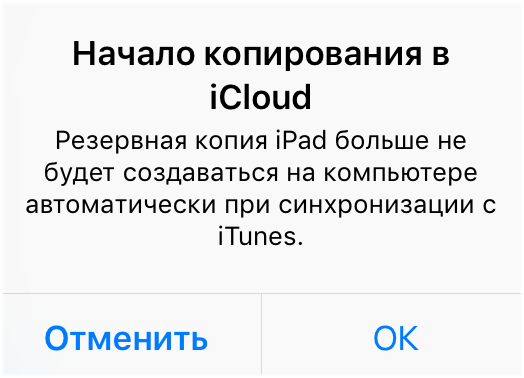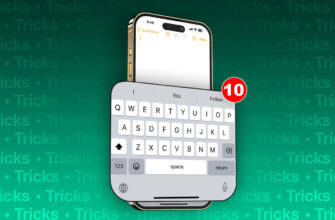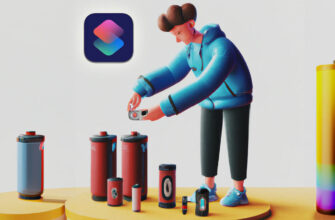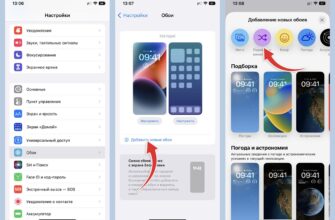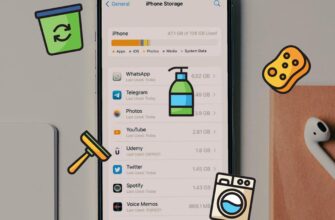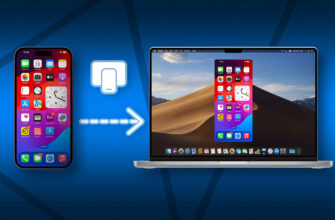Зачем делать резервное копирование
Резервное копирование на айфоне часто ассоциируется с переносом данных со старого телефона на новый. Однако, эта функция необходима всем пользователям смартфонов Apple.
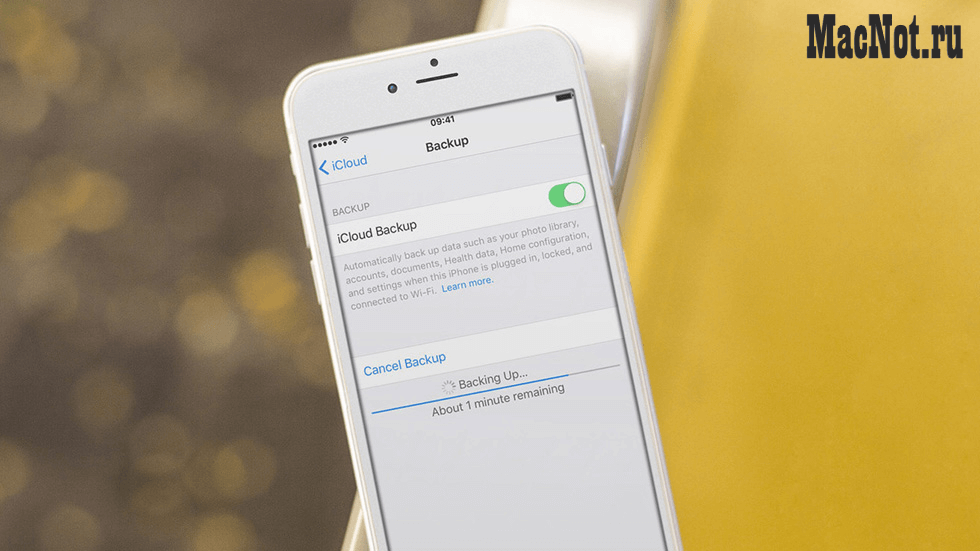
Цель этой функции — образование копии данных, которую можно восстановить в случае их утери. Утеря информации может быть результатом сбоя операционной системы или случайного удаления материалов, которого можно не бояться благодаря этой функции. При потере или поломке смартфона важные документы, фотографии и видео могут не подлежать восстановлению. Также бэкап на iPhone помогает очистить телефон от ненужных документов, которые нельзя удалить вручную. Для этого создается дубликат, потом сбрасываются настройки и восстанавливается бэкап. Эта функция помогает сохранить и защитить информацию.
Для уверенности в сохранности важных материалов, делайте эту процедуру на регулярной основе, чтобы обезопасить себя от потери документов между копированиями. Чем больше времени проходит между образованием бэкапа, тем больше вероятность потери данных при восстановлении. А постоянное сохранение дает уверенность в том, что при восстановлении все нужные материалы будут возобновлены.
Что сохраняется в резервную копию
Сделать дубликат можно с применением компьютера с айтюнс, в облако айклауд, на прямую посредством макбука.
В бэкап iCloud входит история покупок разных программ, музыки, фильмов и книг. Фото и видео, настройки, сведения приложений. Бэкап в айклауд сохраняет мало документов, потому что большая часть уже там.
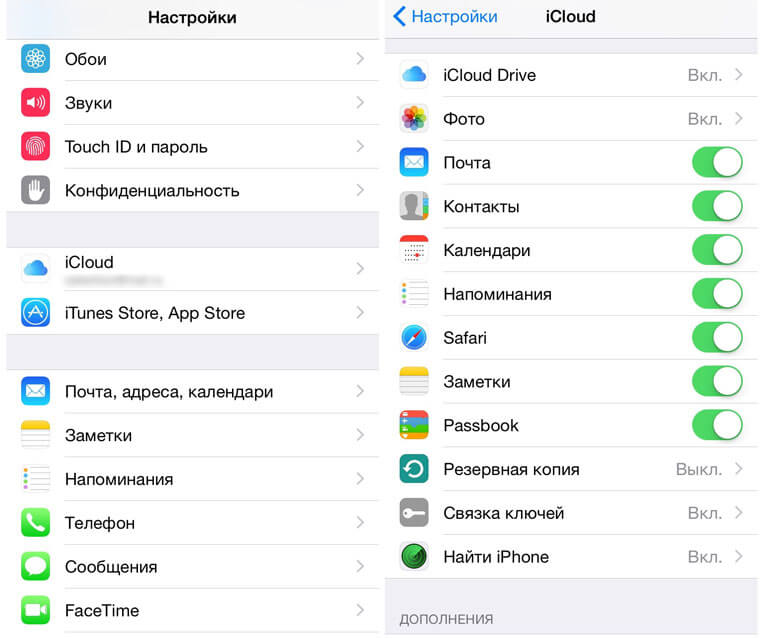
Копирование с программой Finder (через Mac) или iTunes включает в себя большую часть материалов вашего смартфона.
Локальные файлы приложений, например история чата в WhatsApp, будет входить в дубликат, и вам просто нужно загрузить приложение, чтобы прочитать их.
Музыкальные треки или видео из iTunes Store не будут скопированы! А вот все настройки смартфона будут, так что вы действительно сможете его восстановить с теми же данными и положением программ.
Такие файлы, как фотографии, сообщения и контакты, могут входить в бэкап через Finder или айтюнс, если они не были загружены в айклауд. В настройках iCloud есть информация о том, что было загружено.
Помните:
• Если вы применяли iTunes или Finder для синхронизации фотографий, песен, контрактов и т.д. с вашим смартфоном, то они не войдут в бэкап с помощью этих программ.
• Такие сведения, как Face ID, Touch ID, Apple Pay, не будут сохранены при применении данного процесса через ПК.
Как сделать резервную копию в iCloud
По сути, айклауд— это копирование информации на сервера Apple, то есть в облако. Здесь компьютер не нужен, только беспроводной Интернет на айфоне. В этом случае за сохранность документов отвечает Эпл, поэтому можно не думать о том, как защитить бэкап. Также дается бесплатных 5 ГБ места в хранилище, что мало кому хватает, поэтому дополнительное место можно приобрести за отдельную плату. Скорость в этом варианте копирования ниже, чем у кабельного примерно в 3 раза (около 10 мб/с). Но учитывая, что загружается этим способом сведений меньше, время производства бэкапа примерно одинаково во всех способах.
Чтобы сделать бэкап, необходимо:
1) Зайти в настройки и нажать на свой профиль в Apple ID вверху.
2) Потом зайти в айклауд, прокрутить вниз и выбрать пункт резервной копии.
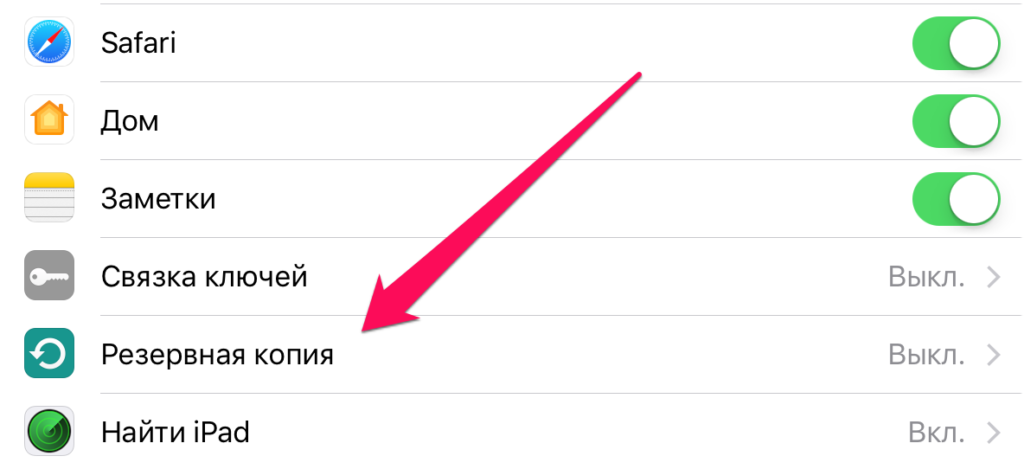
3) Включить переключатель резервной копии в айклауд. Важно, что в этот момент айфон выдаст предупреждение о том, что теперь она не будет создаваться автоматически в iTunes. Ее можно будет создать вручную.
4) Дальше либо выбираете оставить это дело на потом, когда смартфон будет на зарядке и подключен к вай фаю (в этом случае это произойдет автоматически). Либо создать ее прямо сейчас. Для этого нажмите на кнопку создания резервной копии.
После выполнения всех этих действий, можно посмотреть всю информацию о бэкапе. Для этого вернитесь назад в айклауд и выбрать управление хранилищем, после этого зайти в резервные копии, кликнуть на этот айфон. Здесь показана ее последняя дата создания, размер и что туда включено.
Как сделать резервную копию при помощи Mac
При версии ниже macOS 10.15 создавайте бэкап с помощью айтюнс, о чем будет в следующем пункте. Важно учитывать, что и посредством iTunes или просто через Mac с использованием Finder, ответственность за сохранность документов лежит только на вас. Плюс обоих способов — производство бэкапа без применения Интернета на ПК и телефоне. Они проходят быстро, со скоростью около 30 мб/с.

Как же сделать бэкап документов айфона без сторонних приложений, с помощью Mac?
1) Сначала подключить айфон к макбуку. Сделать это можно как через провод USB, так и через синхронизацию по вай фаю.
2) После выбрать свой смартфон в боковом меню в Finder.
3) Кликнуть на пункт «Основные» в панели.
4) Дальше выбрать создание резервных копий всех данных с iPhone на Mac. Внизу нажать на галочку шифрования. В этом случае бэкап будет надежно защищен паролем.
5) В самом конце кликнуть на создание резервной копии сейчас. И совсем скоро она будет готова.
Чтобы восстановить документы с устройства через макбук из сохраненного дубликата, выполните практически те же действия. Только во вкладке «Основные» нажмите на «Восстановить из копии». Затем необходимо выбрать нужную в меню «Резервная копия» и нажать «Восстановить».
Для подключения синхронизации по беспроводной сети, нужно в разделе параметры выбрать синхронизацию с этим iPhone по Wi-Fi — это подходит и для макбука и айтюнс.
Как сделать бэкап при помощи iTunes на Windows
Этот вид бэкапа можно делать как посредством провода USB, так и по Wi-Fi. Но во втором случае только вручную.
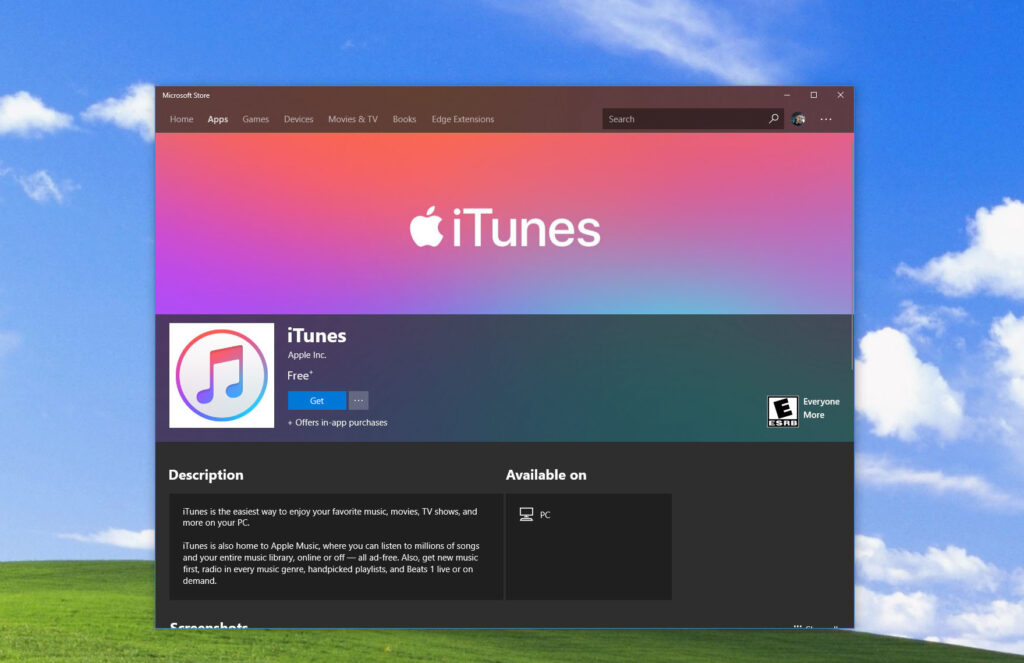
1) В первую очередь скачать iTunes c официального сайта Microsoft.
2) Разблокировать iPhone и подключить его к компьютеру.
3) Дальше выбрать «Доверять» компьютеру, чтобы смартфон дал доступ к своему содержимому.
4) После этого вверху слева на ПК кликнуть на иконку телефона и появится окно, где можно выполнить это действие.
5) Нажать на кнопку шифрования. В это время на iPhone надо будет ввести код-пароль, потому что в бэкапе он не сохраняется. Кстати, если забудете код-пароль от айфона, то его можно будет сбросить через «Режим восстановления» и восстановить из резервной копии. Но привязка к Apple ID никуда не денется!
6) После сохранения пароля, дубликат автоматически начинает создаваться. Пока она создается, не отключайте соединение между компьютером и смартфоном.
Теперь можно посмотреть готовый дубликат. Необходимо выбрать «Правка»> «Настройки»> «Устройства». Здесь же можно и удалить ненужные.
Чтобы потом восстановить информацию из бэкапа понадобится пароль, который писали при его производстве.
Есть способ и автоматического копирования. Для этого подключить телефон к ПК и нажать на иконку телефона, но выбрать производство копий не в айклауд, а на этом компьютере (галочка с зашифровкой данных остается). При подключении iPhone через кабель к ПК, автоматически будет создаваться бэкап.
При выборе способа бэкапа, необходимо ознакомиться с информацией по каждому из вариантов. А если трудно решить, то можно выполнить описанный процесс в этой статье и в iCloud, и посредством приложения Finder на Mac (в случае с Windows через iTunes).