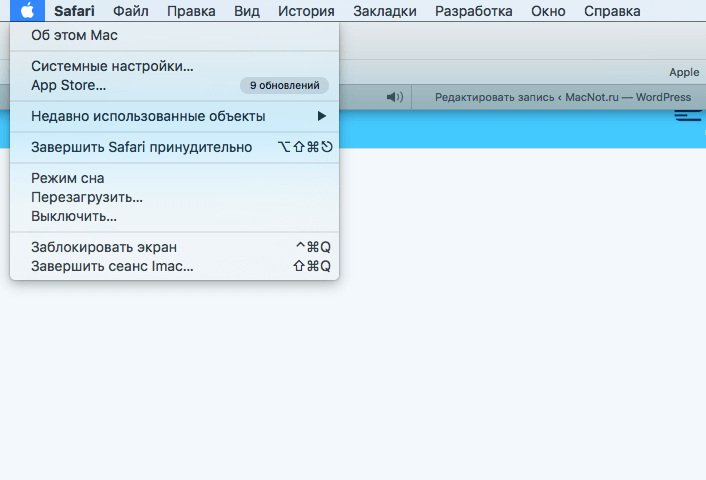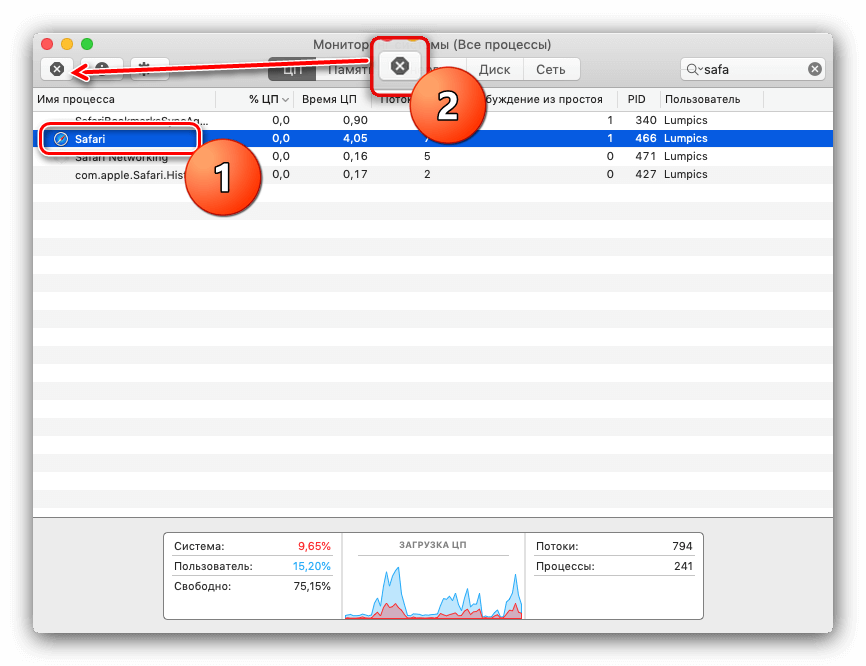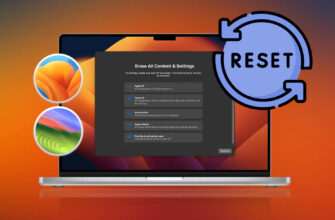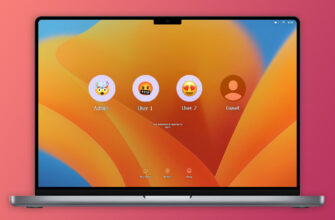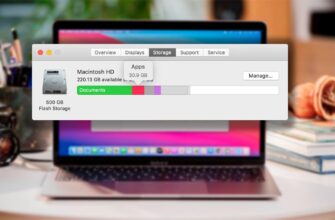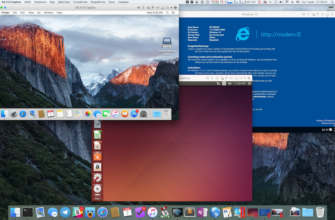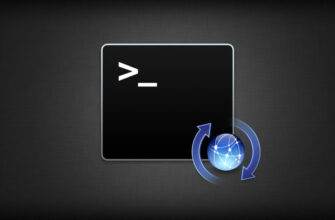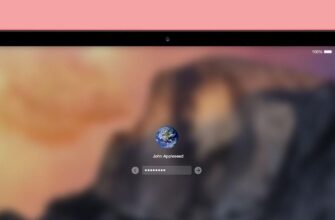Что может раздражать больше, вылетающие приложения или отсутствие ответной реакции при неоднократных кликах мышкой по открытой утилите? Эти моменты случаются на разных операционных системах и раздражают пользователей.
Программа перестает отвечать на запросы, но продолжает работать и тратить ресурсы персонального компьютера. Решений данного проблемы много, рассмотрим самые действенные методы для операционной системы macOS.
Способы принудительного закрытия приложений на Mac
Проблемы данного характера часто возникают по причине нехватки оперативной памяти устройства или полностью заполненной физической. Ноутбуку не хватает физических ресурсов на обработку всех операций и запросов, в результате чего утилиты просто зависают на неопределенный промежуток времени.
Рассмотрим 5 действенных способов устранения этой проблемы:
- При помощи Apple-меню. В крайнем левом углу монитора Макбука присутствует иконка, символизирующая логотип производителя (откусанное яблоко). При нажатии на нее, пользователь получает доступ к базовому функционалу ОС. Раздел содержит данные о протекающих процессах в режиме реального времени. В открывшемся диалоговом окне с меню системы необходимо найти пункт «Завершить принудительно», нажав на который, откроется заветное окно со списком работающих программ. В правом нижнем углу будет располагаться кнопка «Завершить», которая прервет работу выбранного приложения.
- При помощи горячих клавиш. Одновременное нажатие ⌘Command + ⌥Option (Alt) + Esc спровоцирует вызов окна с принудительным завершением работающих приложений. В его правой части может возникнуть словосочетание «не отвечает» напротив зависшей программы. Надпись появляется не всегда. В этих случаях работу программы можно завершить аварийно, аналогично первому способу (кнопкой «Завершить»). Есть альтернативный вариант. Нажатием сочетания клавиш ⌘Command + ⌥Option (Alt) + ⇧Shift + Esc не менее 3 секунд, Mac самостоятельно закончит работу окна.
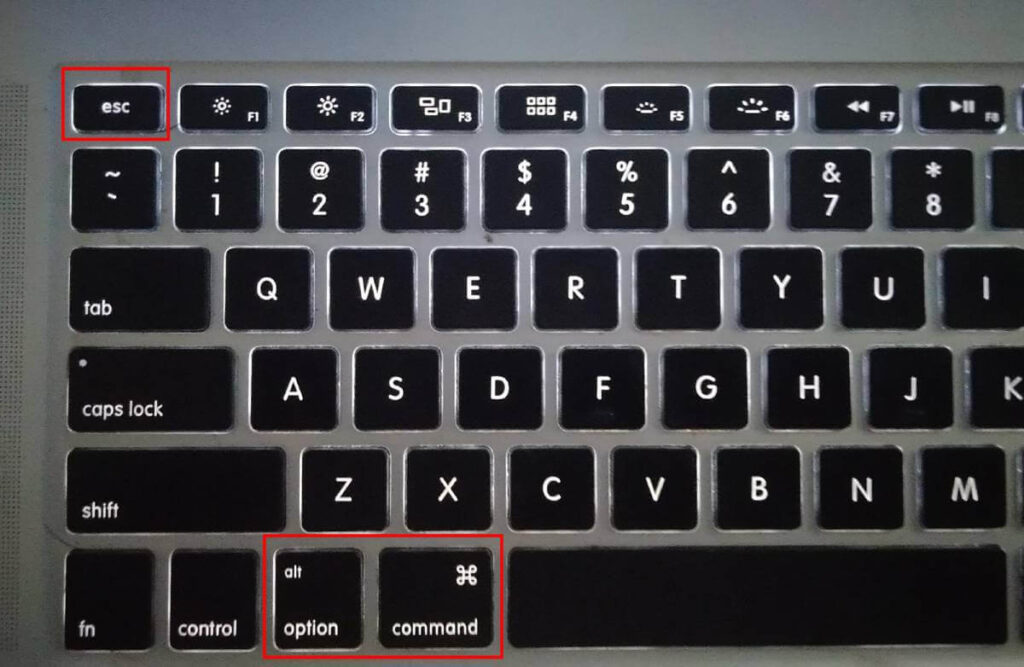
- При помощи Терминала. Если первые 2 способа не принесли результатов, можно воспользоваться встроенной утилитой Терминал. Открыв ее, следует ввести команду «top», подтвердить ввод и дождаться формирования отчетных сведений о работе системы. В открывшемся диалоговом окне необходимо найти «Command» и нажатием на этот пункт, найти зависшую программу в списке всех работающих утилит. Справа от названия программы стоит ее идентификатор PID. Его следует записать или сфотографировать и нажать «q» на клавиатуре для закрытия этого списка. В новой строке прописывается команда «kill», ставится пробел и вписывается PID. Действие подтверждается клавишей ввода, и зависшая программа закрывается.
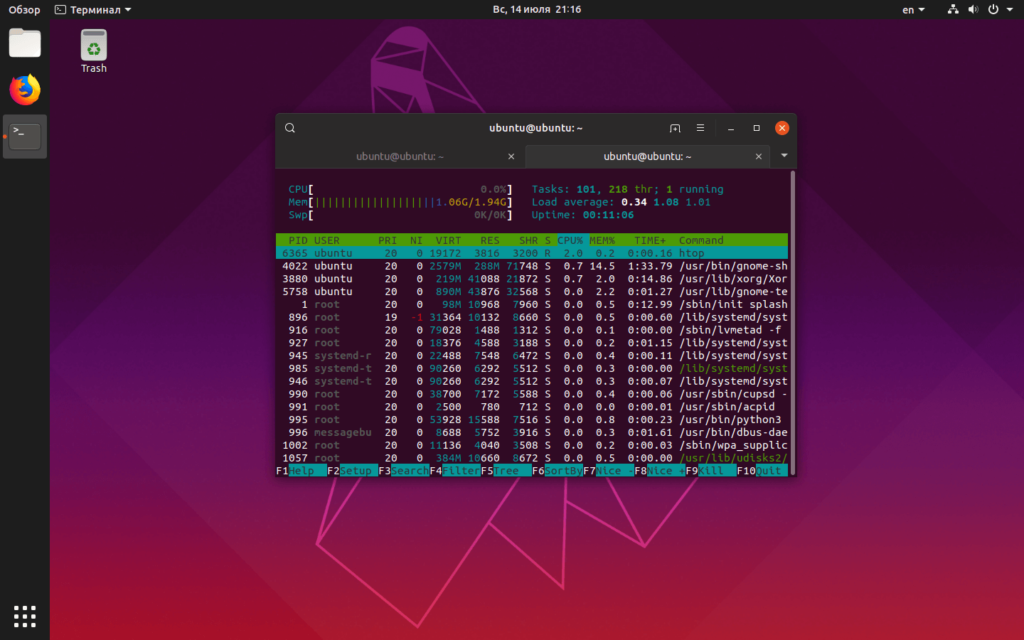
- При помощи утилиты Dock. На рабочем столе присутствует панель управления, она находится в нижней части экрана. Проблемная программа отображается в ней в виде логотипа (ярлыка). Одновременное нажатие на правую кнопку мыши и клавишу ⌥Option (Alt) провоцирует вызов меню с принудительным завершением сценария работающих приложений.

- При помощи программы Мониторинг системы. Этот способ подойдет опытным пользователем macOS. Он связан с работой дополнительного функционала меню, содержащего список работающих приложений. Утилиту легко найти через поиск. При ее открытии, на экран ноутбука выводится список процессов в режиме реального времени. Пункт «Имя процесса» отображает название программ. Отыскав зависшее приложение, его можно закрыть принудительно клавишей «Завершить процесс».
Заключение
Продукция компании «Apple» известна не только защитой от вредоносных программ и вирусов, но и стабильной работой своих операционных систем. Прогресс не стоит на месте, технологии в IT-сфере постоянно развиваются. Техника устаревает, ее ресурсов может не хватать для выполнения полного перечня современных команд и работы программного обеспечения.
В статье представлены 5 действенных варианта принудительного закрытия зависшей программы на macOS. Они расположены от самого простого до продвинутых вариантов. Благодаря им, не придется вызывать компьютерного мастера для устранения этой дилеммы.