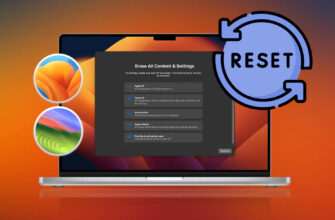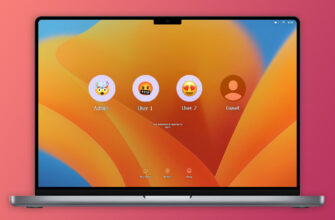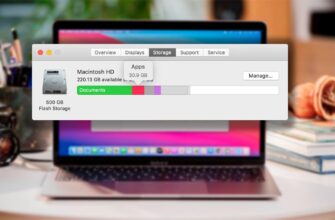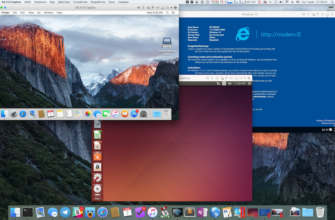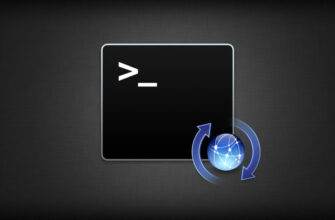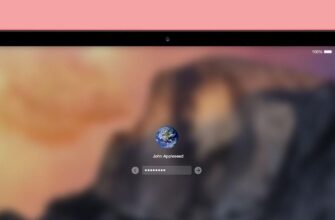В программном обеспечении iOS имеются скрытые от пользователей файлы. К ним относятся временные и системные компоненты, которые обычно никто не трогает. Если к ним необходимо получить доступ, важно предпринять правильную последовательность мер.
Что представляют собой скрытые файлы
Большинство подобных объектов являются системными, а главным их назначением становится нормальная работа macOS. Поэтому не стоит вносить в них изменения без особой необходимости.
Чтобы добавить к списку незаметных объектов собственные, выполняют следующую последовательность:
- выделяем папку, которую нужно сделать невидимой;
- затем кликаем по нему кнопкой мыши;
- нажимаем «Ввод»;
- ставим символ «точка» в начале названия.
После приведенных операций элемент недоступен при простом просмотре. Его получится увидеть только в тех случаях, если включить функцию отображения. В результате можно скрывать документы от других пользователей, хранить в них необходимую информацию. Также используется специализированное программное обеспечение – Hider.
Визуализация скрытых папок и файлов
Закрытый системный код на платформах Apple ограничивает доступ к просмотру и редактированию системных файлов. Это сделано для защиты от «действий начинающих пользователей», сохранения системы в рабочем состоянии. Доступ может понадобиться только для комплексных перенастроек, а также для ручной очистки от лишнего объема ненужной информации.
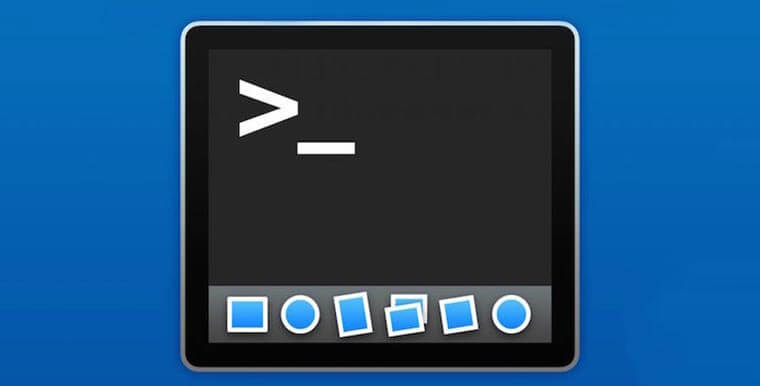
Специалисты выделяют три способа, на которые требуется минимальное время:
- использование Терминал;
- применение скриптов;
- комбинация клавиш.
Каждый из этих способов позволяет увидеть документ быстро. Выбор метода зависит от предпочитаемого получения результата, необходимой скорости выполнения работы, а также ее точности.
Используем Терминал
Большая часть системных действий и настроек выполняется через специальное приложение Терминал. Не становится исключением включение и отключение невидимых объектов. Чтобы правильно выполнить работу, нужно запустить портал из Spotlight или Lounchpad.
Пользователю нужно ввести код скрипта:
defaults write com.apple.finder AppleShowAllFiles -boolean true ; killall Finder
Для любителей скриптов
Можно самостоятельно создать настоящее приложение, используя Редактор скриптов, находящийся в Spotlight или Lounchpad. Достаточно сделать новый документ, полностью прописать код. После этого выполняется сохранение в виде программы. Теперь можно поместить готовый объект в Док, что позволяет быстро включать или отключать отображение.
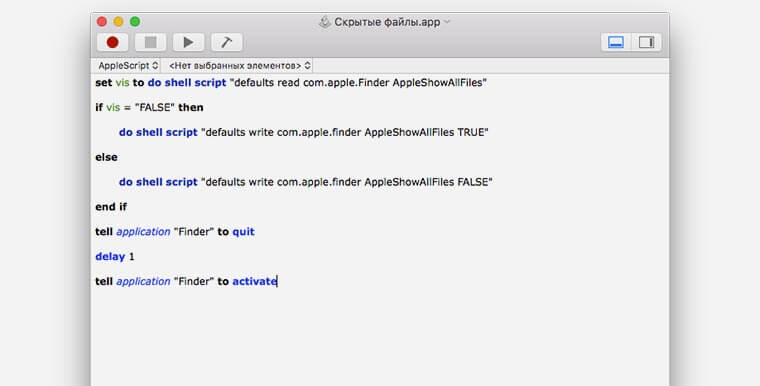
Также можно использовать готовый скрипт. Для этого подберите хороший продукт и скачайте его в качестве программного обеспечения. Для отображения невидимых объектов скрипт запускают один раз. Повторное включение требуется для скрытия.
Внимание! Важно серьезно относиться к удалению или изменению элементов. Они скрываются от среднестатистических пользователей, чтобы те не допускали критические ошибки. Большинство представленных документов имеют влияние на работоспособность системы Mac OS. Подобные действия стоит предпринимать только при знании последствий дальнейших действий.
Используем сочетание клавиш
Чтобы не использовать специализированные приложения или не создавать скрипты, компания Apple предусмотрела особое сочетание кнопок. Достаточно одновременно нажать на кнопки ⌘+⇧+. (command + shift + точка). Действие осуществляется аналогично специальной утилите. Одно нажатие открывает документы, второе – скрывает.
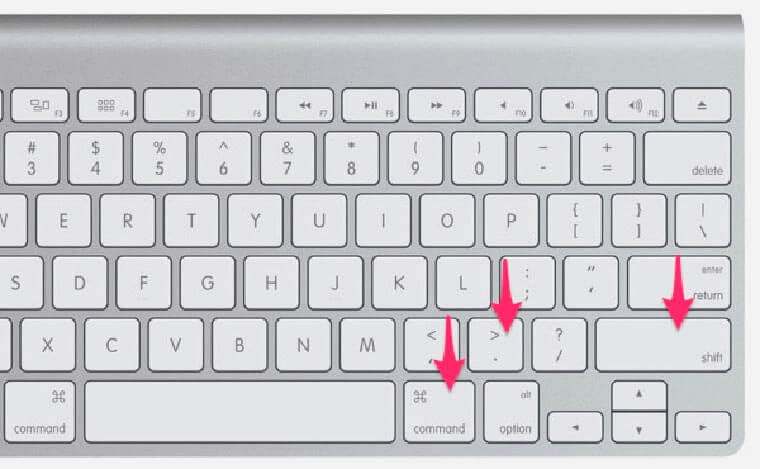
В некоторых случаях подобное сочетание не срабатывает. В таком случае папки могли давно не обновлялись. Такой же эффект возможен, если установлена не самая последняя версия macOS.
Особенности программы Funter 4.3
Можно подобрать софт, который работает в качестве расширения Finder. Данные приложения делают папки или файлы видимыми за два клика.
Производительным приложением является программа Funter 4.3, которая бесплатна для скачивания из App Store. Продукт выпускает программистами из Nektony. Приложение используется для визуализации элементов реестра. Завершив установку, Funter 4.3 отображается в верхнем кластере рабочего стола. Работа ПО заключается в двух нажатиях, первое из которых включает видимость, а второе – отключает отображение.
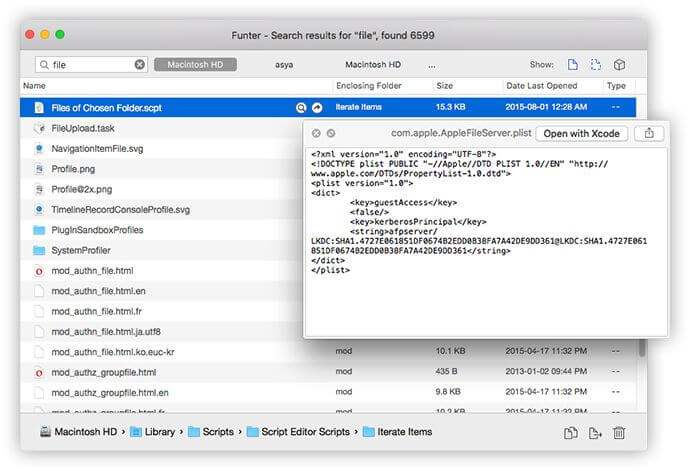
Чтобы развернуть настройки, необходимо нажать на раздел «Использование системы». Появляется доступ сбору информации о загрузке оперативной памяти и работе жесткого диска. Funter 4.3 встраивается в macOS, и его легко отключить в настройках. Данная возможность позволяет устанавливать или снимать статус «скрытый».
Внимание! Если ярлык на программу не появился на рабочем столе, достаточно перезагрузить компьютер. Она работает в фоновом режиме, поддерживает русский язык.
Как открыть папку Library
Это комплексная библиотека, невидимая по умолчанию. Чтобы в нее попасть, можно реализовать метод горячих клавиш или Терминал. Но можно предпринять шаги:
- откройте программу Finder;
- выберите подпункт в меню «Переход» в верхней части экрана;
- нажмите кнопку Option или Alt;
- появится новый раздел «Библиотека», который открывается после клика мыши.
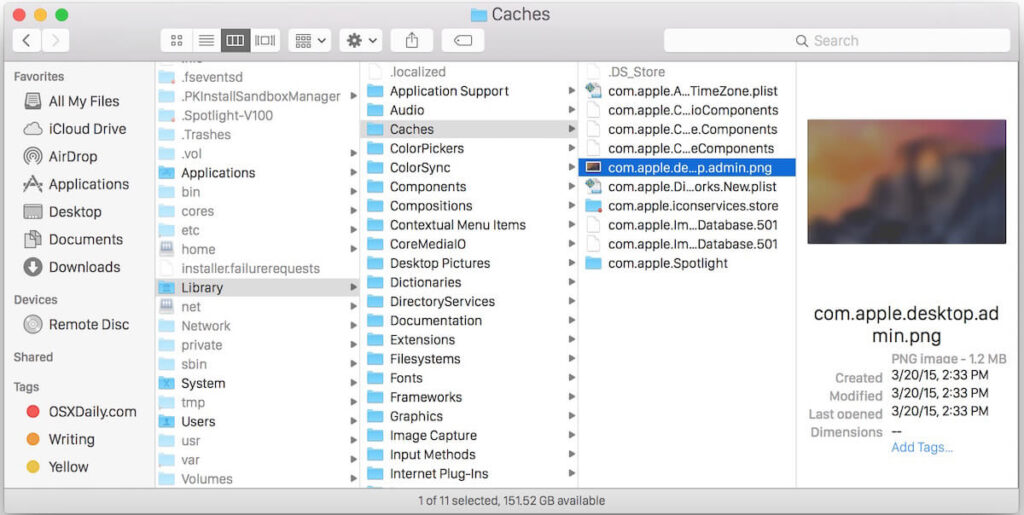
Таким образом, невидимые файлы можно просмотреть в любой момент, но придется применять специальные методы. В результате можно не только менять или удалять имеющиеся объекты, но и добавлять новые для скрытого хранения.